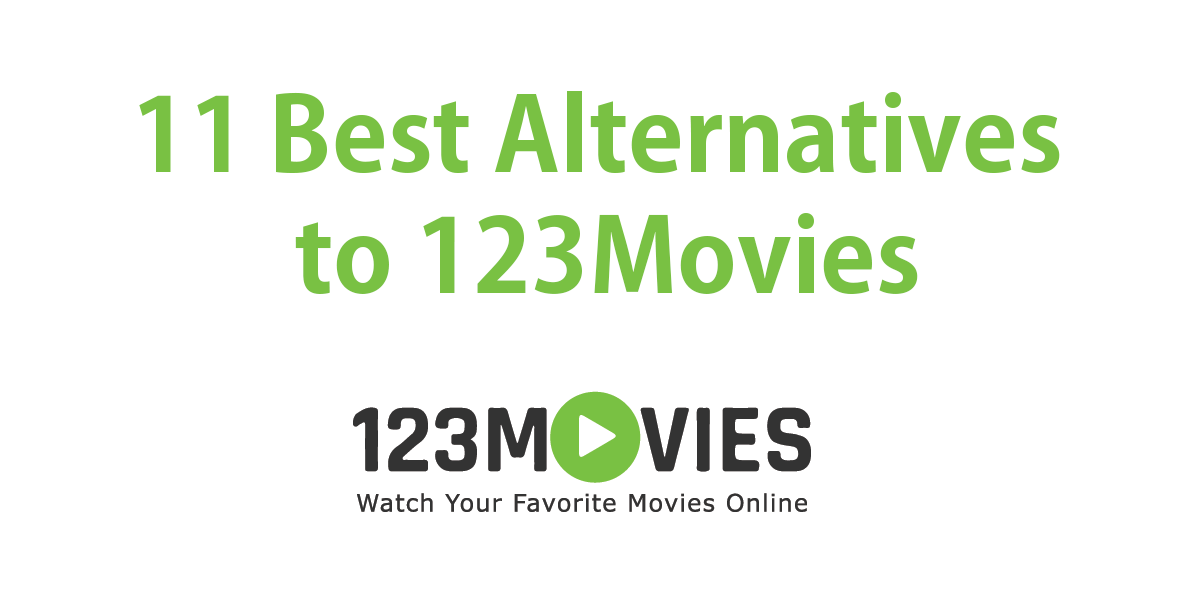Discord is an ideal web page to chat through chats that far surpasses other means of communication such as WhatsApp, Telegram or Line, and that can not only be used by entering the official website, but can also be used through the program for computer or application for mobile devices.
Its platform presents multiple options to improve communication. In it you can have video calls or conversations through the voice channel, share the screen during a game of a video game, and in the same way you can send gifs, images and place music bots.
How to Add Friends on Discord
Connecting with friends on Discord is extremely easy and can be done in a number of ways. In some servers it is common to add different friends given their common tastes, but when you are new to the platform you start with the ID address to start using private chats. Starting to have a conversation or to send requests for it requires the following steps:
- You must first go to the main Discord screen, exactly at the top of the screen a green option should appear that indicates: ‘Friends’ along with other options.
- Among the options shown, you must select the button that appears in green and says ‘Add Friends’.
- After clicking, it should show a bar to add the ID of the user with whom you want to connect. This is called a Discord Tag. This consists of the person’s username along with the pound sign (#) and a few numeric digits that complete the Tag.
- Once entered, the following will be to click on ‘Send friend request’. As soon as the other person responds to the request, you can begin to interact freely.
You can be sure that the request was submitted successfully as soon as a green message appears. If it appears, it means that the process was carried out, otherwise it means that it could not be done, so the steps explained above must be carried out again.
How to invite a friend to the Discord server?
Being new to Discord, it is normal not to know how to invite friends to a new server, so Discord makes several tools available to users to send others an invitation to enter the chats . Creating an invitation is very simple, you just have to:
- Enter the Discrod start and in the list of contacts that is in the left list, you must right click on any of them.
- Among the many options that are presented, you must select the one that says: ‘Invite to server’.
- It will open a mini list with the servers to which you belong, and when you select one of them, you will be sent the automatic invitation to be part of the group chat.
How can I add a user from a group?
Once you are in a server or community of interaction with people who share some common affinity, it can be shared so that other people can connect.
This can be done through other social networks with the simple publication of a link to join the chat directly, and just by clicking on the link you can access the chat . Now, if you want to generate this link, you just have to do the following:
- First you must enter the official Discord page and then enter the chat of the server from which you want to generate the invitation.
- In the left side bar it indicates ‘Text channels’ and among the multiple channels that usually exist per server, you must access the one that says: ‘# general’.
- It will show two small options next to it. One of them is to make configurations and the other to add people. When you are on the icon in the shape of a user, it will indicate ‘Create invitation’. You must click there.
- After clicking this, it will show a tab with the friends that you have and are not added to the server. This is a way to create a direct invitation to users that you have as friends.
Although, you can also acquire the link to invite them by that means. Each server has its invitation link, so one will only work for that specific chat.