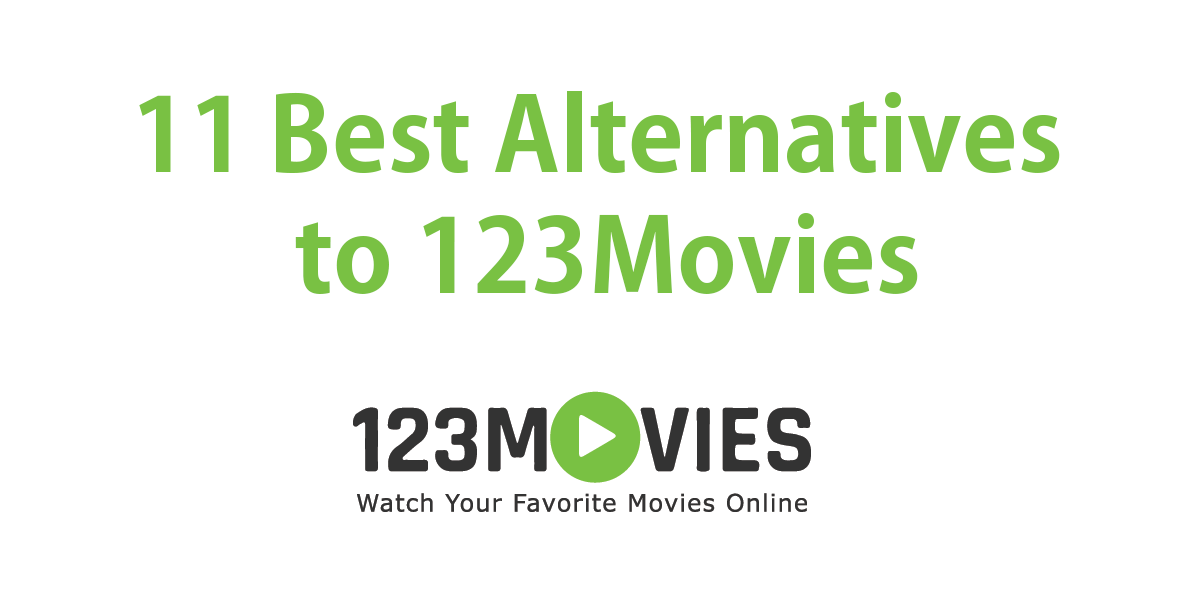Discord is the best app that supports high resolutional and dimensional super games with free and at-moment chat features for both parties playing against each other. It is specified for Windows 10 for laptops and desktop computers, such as Macbooks, iOS for apple users, and web browsers especially Chrome and Firefox. It supports the features with text messages, videocalls, audio-calls among two or more group of game players. They love to play games with pals and family to compete with them but they need discussion regarding games as well. Discord is for them to support them to talk actively with each other. But bad luck happens at the same where there is the existence of good luck. It happens whenever you try Discord to open it up but it won’t open.
Initial Fixing of Discord not opening the app for a Beginner
Being a beginner, what you can try else than restart your PC or Windows 10. Then can open the app again or sometimes you give a little effort to Control Panel to uninstall the app and reinstall it. Hence, this way it may fix the error and work again smoothly. Or there may be other ways to solve the issues as we do not sure what the causes are for discord not opening again.
Note: A handy solution to fix the issues of data recovery, harmed data or files may most due to virus in your computer in Windows SSD, USB or from another memory cards. Here is a quick solution before reading on further.
Read onto know what are the 8 Best Solutions for Discord to Resolve its opening Problems on Windows 10
Fix 1. Exit Discord from Task manager & Restart it.
By closing the discord from the task manager is the first easiest step to follow before get more stress than how to fix discord problems whenever to open.
- Right click on start menu and open task manager from popover list. You can instantly open it with help of pressing short keys such as Ctrl + Shift + Esc to open direct.
- Open the procedure or process tab to find out the discord app settings, then click it. By clicking on the ‘end task button’ at the very lowest-right on the screen. It would allow you to close all the Discord issues or runner ups at backend.
- Now, it is time to restart the discord again just to check! Will it work again or not? Get to know its working better than previous issues or not?
Otherwise, you can close the background runner up function that belongs to Discord by utilizing ‘Command Promptly’.
- By pressing the Windows button + R, and then by typing CMD and enter to give Prompt Command in Windows 10.
- By typing this; taskkill /F /IM discord.exe, then enter in command line – it would end all the Discord backend runner up processes.
Fix 2. Use System File Checker Tool for Discord fixing,– if it gets corrupt
- Click Start Button, for command prompt type ‘CMD’ to click Command Prompt for further use.
- You now can type SFC/SCAN to command quickly. In this way, it’s very easy to resolve or fix the issue regarding lost, corrupted or not opening file issues in any PC.
Fix 3. By clearing App Data to fix not-opening discord.
- Tap to open RUN Box, and by typing %appdata% and press enter to open relevant program you command to function for.
- Now look for the discord folder to open it by right-click and confirm to delete to erase it’s all data. By doing so, it will let delete all AppData belongs to the Discord app.
- Another way to delete any data you keep instantly somewhere or randomly, type %localappdata% in the Run box to delete all discord random or local data and cleanse your windows from previous discord installers.
- Open Discord to reinstall with help of the EXE already existed by relaunching it.
Note: if this not let you allow to resolve the discord opening issues then you need to uninstall it in the control panel against the guidelines discussed above.
To uninstall, do that by typing appwiz.cpl in Run Box, it will direct let you open with all existed Programs in Control Panel, seek out discord the installed programs and uninstall it from a right-click drop-down options.
Fix 4. Open Discord in Browser to fix it
By logging in to Discord on a web browser: https://discordapp.com, By checking into its setting of your account you can confirm and make sure is not it there any issue in your Discord app in your macOS. You can check other options whether how it can work generally by asking the FAQs from the live chat agents on its official website by telling them what actual issues you are facing. Their guidance may support you on hand to fix it in your device.
Fix 5. Restrict VPN/VPS to for fixing Discord issues
- By typing Control Panel in Run Box and press enter to widen it.
- Click onto the option network setting. By following it into internet options.
- By Clicking on the Connection tabs, open the LAN settings dialog box.
- You can check Auto-detect settings. Unmarking the blue tick on use VPN for the LAN of your PC. (Unblock your IP address). This would let you disable your PCs proxies by applying them onto VPN/VPS connections.
Fix 6. Change DNS to Fix Discord Issue
- Acess to Command Prompt by typing cmd in Run Box.
- By typing ipconfig/flushdns in it, and pressing enter, this action will take you to change DNS options where you can pick a DNS of your choice.
Fix 7. Correct and Recheck Date/Time Setting to Fix Discord Jammed
Press the Window button + I to direct open the “Select Time and Language preference” instantly. And mark a check onto auto Time setting to make sure it is always turned on.
Fix 8. By updating Discord on Windows ‘Update Activator’
By updating the Discord app on Updated Window 8 or 10 to the up-to-date version – maybe, in this way you can fix the discord not opening issues.