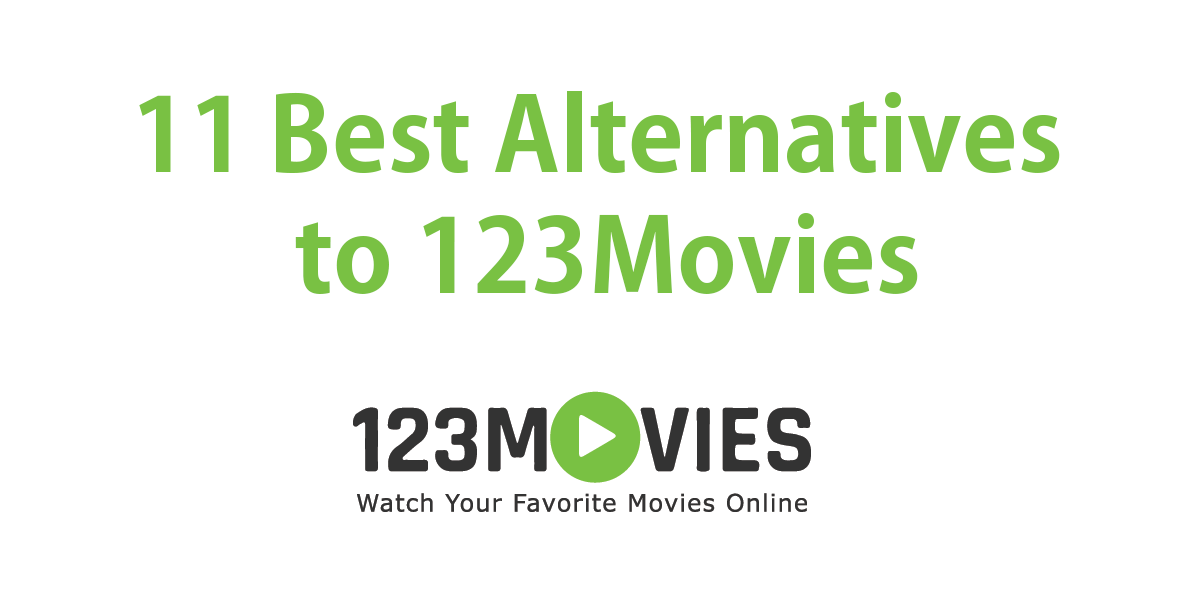VMware Server is very powerful free software. Provides the user with the ability to create and manage all virtual machines and networks on the local computer. What a server does is that the user is not limited to the resources of the local computer. You can easily work on remote virtual machines and networks by connecting to remote VMware Server systems.
Instructions
Select Local Host
1 Log in to Windows to access the VMware server software. This should be the account from which the virtual machines were created or will be created. Using another account can cause permission problems when trying to access existing virtual machines.
2 Run the VMware Server software. Depending on your configuration, you may or may not be prompted to log into the “Local Host” or a “Remote Host.” If you are, select the “Local Host” and click “OK.” If not, continue.
3 Select the “Host” menu item at the top of the window and then the “Host Switch”. You will be prompted with the option to log into the “Local Host” or a “Remote Host”. Select “Local Host” and click the “OK” button.
Add a Virtual Machine
4 Select the “File” menu item at the top of the window, then “New”, followed by “Virtual Machine”. This will start the Create a New Virtual Machine Wizard.
5 Click the “Next” button to move past the welcome screen. On the “Select the appropriate settings” screen, you have the option to choose “Typical” for VMware Server to preselect the common characteristics of the virtual machine, or “Custom” which allows you to customize exactly how the machine works and interact with older software from VMware. Select “Typical” and click “OK” to continue.
6 Select the type of guest operating system you want to install. You have the options of “Microsoft”, “Linux”, “Novell Netware”, “Sun Solaris” and “Others”. Once selected, you can choose the specific operating system. For example, selecting “Microsoft” will provide you with a long list of Microsoft-based operating systems that have been tested successfully within VMware Server, one of which is Windows XP. Select the desired operating system and click “OK” to continue.
7 Enter a name for the virtual machine in the “Virtual machine name” field. This name will be used to identify the virtual machine within the virtual machines folder. It will also be displayed on the server tab for quick access to the virtual machine. Click “OK” to continue.
8Select your preferred network connection type. The default is “Use Bridged Networking” which would allow the virtual machine to operate on the same network as the host computer as if it were a separate, physical computer. There is also “use network address translation (NAT)” that makes your computer a kind of router. If your computer has Internet access, it will provide the virtual machine, but the virtual machine cannot function as a separate, physical computer on the network. The third option is “Use only on host networking” which allows all virtual machines that are set to this to interact with each other, but not as separate, physical network machines from the host computer. The computer will completely block all communication between the host and the network only on the internal host. The last option is “Do not use a network connection” which will allow the virtual machine to mimic being completely disconnected from a network. Make your selection and click “OK” to continue.
9Specify the total virtual hard disk capacity. This is the amount of space you want the virtual machine to have on your hard drive. The default value is 8GB (Gigabytes). Another flaw is the “Allocate all disk space now”. Keeping this option means that there should be an equivalent amount of the current hard drive’s free space on the host’s hard drive. What capacity is specified is how much disk space will be overridden and cannot be used by the host. Selecting this option creates a dynamic expansion unit. This means that even though the virtual machine thinks it has an 8GB hard drive and will be used as if it had 8GB available to use, VMware Server will not pre-allocate all 8GB on the host hard drive. As the virtual machine uses more and more of the 8GB, the virtual hard disk file will become bigger and bigger. However, in the same way that a physical computer that stops working when its hard disk is full, so will the virtual machine when the 8GB is used. Be sure to select a disk capacity appropriate to your current needs, while keeping in mind updates, additional software installations, and more. Click “OK” to continue. albeit taking into account updates, additional software installations and more. Click “OK” to continue. albeit taking into account updates, additional software installations and more. Click “OK” to continue.
10 Click “OK” on the confirmation screen to create the virtual machine. When the virtual machine is ready for the installation of an operating system.
Tips and Warnings
- The advantage of using a “Typical” configuration is that VMware does all the groundwork for you by pre-selecting the legacy hardware that would normally accompany that type of operating system. Some variations include the type of hard drive (SCSI vs IDE or SATA), the number of network cards, the type of processor, and the amount of RAM.
- When creating virtual machine hard disks, if you decide to immediately allocate disk capacity, you may find that you will run out of hard disk space on your computer very quickly. Make sure to delete unused virtual machines to reclaim used space.