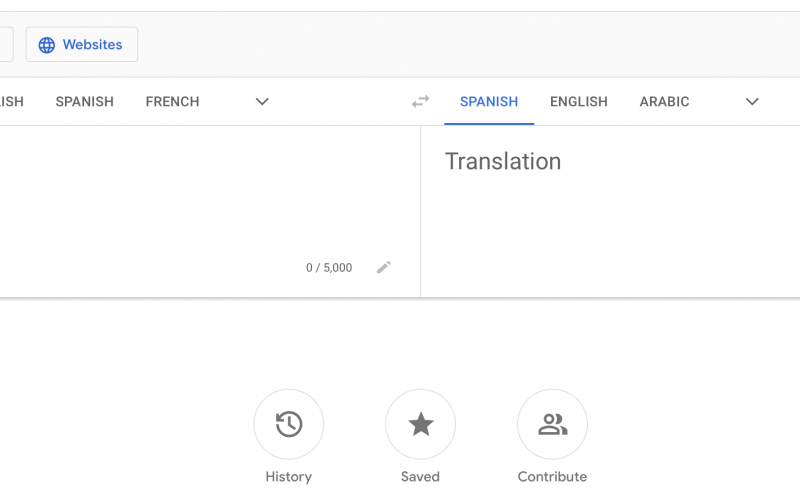Google Translate is a multi-language translation service that is widely used by internet users.
Google Translate is a digital language translation service launched by a well-known digital company, Google. This service was launched on April 28, 2006 which provides 103 languages. Its multilingual service has been widely used by internet users. Users use it to translate foreign languages or vice versa.
Google Translate also comes in the form of an application. Even now he can translate, not only in text form, but also written photos, handwriting, direct conversation sentences, and voice. Curious about how to use Google’s language translation service? Check out the following explanation.
How to Use Google Translate
1. Translate Text Using Google Translate
Google Translate can translate text easily and quickly. The method is as follows:
- Go to the Google Translate site, namely translate.google.com.
- Copy the text to be translated.
- Set the translation language.
- For example, you want to use Google Translate English-Indonesian , then in the left column select English and the right column Indonesian.
- Paste or paste the text in the left column.
- Wait a moment, the column on the right will automatically show the translation results.
2. Translate Text On Files Using Google Translate
Besides being used to translate short text, Google Translate can also be used to translate text in word, pdf, ppt, and other file forms. Here’s how:
- Go to the Google Translate page.
- Click on document options located at the top left.
- Continue by clicking “ Browse your computer ” and selecting the file to be translated.
- If the file has been uploaded, then continue by clicking “Translate” Wait a moment and Google Translate will show you the result.
3. Translate Voice Using Google Translate
Google’s own translation app can also be used to translate voices. Here’s how:
- Go to the Google Translate page.
- Click the voice icon on the page.
- Click speak and move closer to the source of the sound to be translated.
- Wait a moment and Google translator will automatically convert the result of the translation.
4. Translate Live Conversational Sentences
Using Google Translate Other features in Hoogle translate can be used to translate live conversational sentences. Here’s how:
- First, open the Google translator page.
- Click the conversations button.
- Select the original language button and bring it closer to the sound source, and Google Translate will automatically play the translation results in voice form.
5. Translate Photos Text Using Google Translate
The next language service is to translate text photos. Here are the steps:
- Go to the Google Translate page.
- Click the camera button on the page.
- Photo of the text you want to translate.
- Wait a moment and Google Translate will automatically convert the text in the photo to the language of your choice.
- If you want to scan and copy the text, you can select the available scan options .
- Next, click “s elect all ” at the bottom and tap the arrow symbol at the top to copy the text.
- Then, the text from the photo can be converted to text and you can copy it right away.
6. Translate Handwriting Using Google Translate
The advanced feature in this online language translation service is translating handwriting. Here are the ways:
- Go to the Google Translate page.
- Click the handwriting symbol .
- Continue using a language you understand.
- Then, Google Translate will automatically translate the sentence.
- Wait a moment until the text is finished being translated by this translator application from Google.
These are some of the features that you can use to translate text, images, and voice into several languages easily and quickly. Although very helpful, the results of Google Translate’s translation are sometimes inaccurate. Therefore, check the results of the translation again. Don’t make Google Translate the only way to translate text into another language. In addition to Google Translate , you can also use other translation sites or applications that are often found in cyberspace.