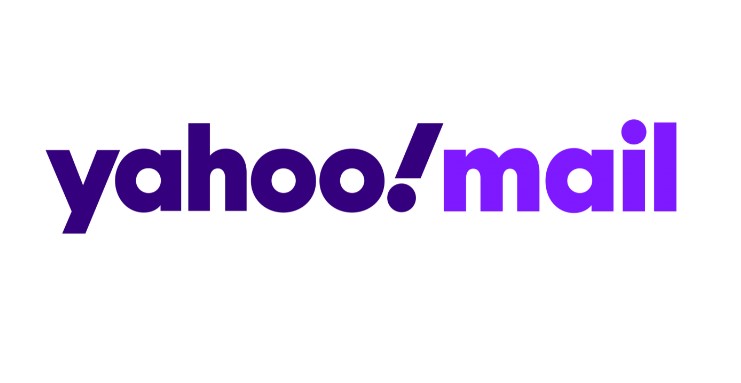There are hundreds of email services that offer us free accounts, one of them is Yahoo! mail, one of the many alternatives we have to Gmail or Outlook. Today we will see how to use Yahoo Mail like a real expert.
Yahoo allows us to create a free account with a lot of storage, more specifically it offers us 1 TB of storage, a very large space seen today, since the rest of its competitors offer much smaller amounts, such as Gmail that offers only 25 GB.
Create an account in Yahoo mail
First of all, to be able to use Yahoo mail, it will be to create an account, for you will have to follow the steps that you will see below:
- We will access the Yahoo mail website.
- Now click on “Create account”.
- We fill in all the fields.
- Now we will have to request a confirmation SMS through our mobile.
- Once we have carried out all the steps we will have our email created and we will directly access the Yahoo email inbox, which will have an appearance as you see in the photo.
Send emails with Yahoo mail
For the correct use of email we will have to know how to send emails, as it will be the first step to begin the correct use of email, below we will tell you how to send with an email from Yahoo mail:
- Open your Yahoo mail.
- Click on “Compose”.
- Fill in the address, subject, and message field and press the button below to send.
- In the lower bar of the email editor, you can add many more elements, which we will detail below. We can also find the basic tools such as all the buttons related to the format of the text.
The elements that we talked about above are interesting options that differentiate Yahoo! mail from other email services:
- We can add a background to our email, if we press the background button a window will appear in which you can choose any image to add to your email and be able to create much more striking and fun emails.
- We can also add gifs and emoticons by clicking on the corresponding buttons for this.
- Of course, you can also attach files since Yahoo is integrated with Drive and Dropbox so you can add your files from your personal cloud and also from your computer (with a limit of 25 MB).
Inbox and “Unread” mailbox
Yahoo mail separates the mailboxes by default, but the incoming one separates it even from the emails that we have without reading, that is, the emails that we have received and have not yet read will be in the tray called “Unread”.
Now if we open and read the email, it will go directly to the inbox, where the rest of the emails that we have already read will be stored.
Add signature to Yahoo mail and enable tabs
Let’s go a little deeper into all the options we have in the Yahoo! mail settings, one of the main settings that we should make is to create an email signature, a while ago we told you how to add a signature for Hotmail, today we will explain it to you for Yahoo Mail, follow these steps:
- Click on the “Settings” button, located in the upper right part.
- Now we will click on “Other configuration” and thus we will be able to access many more Yahoo mail settings.
- n the left side we will see a menu and click on “Writing messages”.
- Now we will see a section called “Signature”, it will be in which we put all the data related to our signature for emails, you can create it in different ways, such as, for example, in Canva.
Another configuration option that is very useful and that we have only seen in the Yahoo Mail service is to organize emails and trays in tabs. With this option, we can have all the emails that we have open organized in tabs and also some tabs of the mail trays or the configuration section.
To activate the Yahoo tabs follow these steps:
- In the configuration section, you must click on “Personalize inbox” .
- Now at the bottom, you will see an option which we will have to activate called “Message tabs” .
With this option activated we will be able to see all the tabs of the messages that we open and thus work more comfortably with our Yahoo! mail.
Yahoo Automatic Responses
A new option that we can configure in the Yahoo mail, with automatic responses, that is, we can establish a period of time in which we will put an automatic response each time we receive an email, in order to communicate something to our contacts.
- In the configuration section, we will have to click on “Automatic response”.
- Now we will activate it and choose the period of time we want.
- Finally, we write the message that we want to be sent when we receive an email, for example:
“I’m on vacation from 18-8 to 26-8”
Message filters
Using email filters is one of the best ways we have to keep an email inbox organized. Next, we show you how to create an email filter for those emails that we want:
- In the left menu of the configuration, we will have to click on “Filters”.
- Now we will have to add a new filter by clicking on “Add new filters”.
- In the next window, we can see a series of options and conditions that are necessary to create the email. Set your own filter rules and create it, you can create up to 1,000 different filters.
Now after knowing everything about Yahoo mail we can use it as true experts and especially Yahoo Mail is very useful for those users who are going to receive a lot of emails since you will have 1 TB of storage and who only want an email service without further functions.