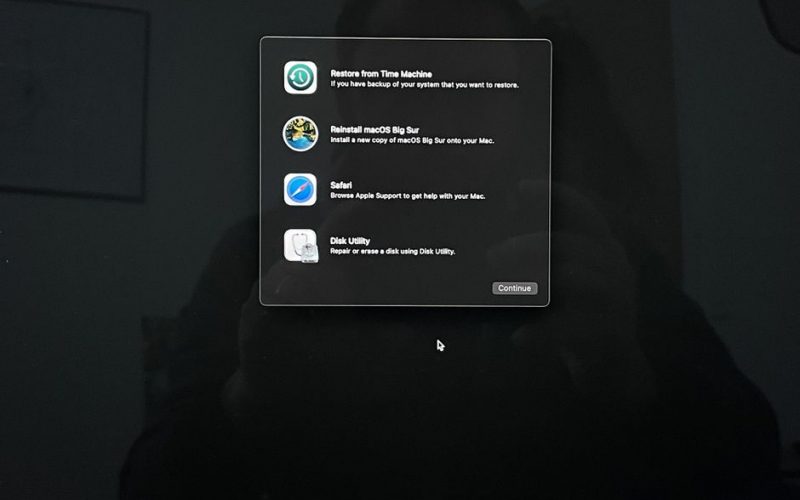Macs with M1 (Apple Silicon), the new processor developed by Apple, have brought many changes to the company’s computers. The most notable is an impressive performance improvement coupled with lower power consumption, but this is not the only change. For example, the way to access recovery mode during computer startup has also changed and in the following lines I want to show you how you can access it.
From the recovery mode of a Mac it is possible to perform a complete reinstallation of the computer’s operating system, restore a backup from Time Machine and also access functions that may be useful in certain situations such as Disk Utility among others.
How to access recovery mode on a Mac with an Apple Silicon (M1) processor
Macs with M1 (Apple Silicon), the new processor developed by Apple, have brought many changes to the company’s computers. The most notable is an impressive performance improvement coupled with lower power consumption, but this is not the only change. For example, the way to access recovery mode during computer startup has also changed and in the following lines I want to show you how you can access it.
From the recovery mode of a Mac it is possible to perform a complete reinstallation of the computer’s operating system, restore a backup from Time Machine and also access functions that may be useful in certain situations such as Disk Utility among others.

Due to this, it is important that any Mac user knows how to access this mode, and considering that with the change in architecture Apple has modified the way to access this mode on its most recent computers, it is likely that this information will be useful to you. .
Access recovery mode on Mac M1 (Apple Silicon)
To access recovery mode on any MacBook Air, MacBook Pro or iMac with an M1 chip, you must follow these steps:
- With your Mac off, press and hold the Power / Touch ID button to start your computer. Do not release the button until the text “Loading startup options” appears below the Apple logo.
- When the device shows the startup options, click on Options and then click Continue.
- Now the Mac will load the macOS Utilities window, which means that you will already be in the recovery mode of the computer.
This is all, once inside you just have to execute the action you need to be able to repair the equipment, restore a previous backup, use the Terminal or directly reinstall the operating system from scratch. You will only have to select the tool you need to run and then click on Continue so that the Mac will open it or access any of the functions from the menu at the top of the screen.
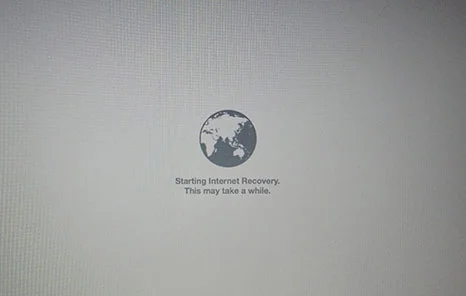
As I said at the beginning, this way of accessing recovery mode only works on Macs with Apple Silicon processors. This is due to the change in architecture (hardware change) of the computers that carry the chip developed by Apple. In case you have a Mac with an Intel processor, the process is slightly different and here you can find the steps to access this mode.
How to get out of recovery mode on an Apple Silicon Mac
Once you have completed the tasks that you needed to do from recovery mode, you may wonder how to get out of this mode. The process is as simple as clicking on the icon with the Apple logo in the upper left corner of the screen and then selecting the Restart option.
By doing this the computer will reboot and reboot from the default drive without entering recovery mode . That is, it will reboot macOS as usual.
What can be done from the recovery mode of a Mac?
Throughout the article I have commented on some of the things that recovery mode allows to do, but really the possibilities are many more as you can see in the following list:
- Repair the internal storage system (SSD memory or mechanical hard disk) thanks to Disk Utility.
- Select the boot disk of the computer.
- Reinstall macOS to fix errors.
- Reinstall macOS from scratch to start your computer like new.
- Restore a Time Machine backup and return the computer to a previous state.
- Allow access to the storage system to copy the data to another computer.
- Configure certain security options.
- Browse with Safari when the computer does not start.
- Use the Terminal to modify equipment configuration parameters.
- Boot into safe mode.
- Format the internal storage system of the computer.
Do you know more functions of the recovery mode of the Mac? If so, do not hesitate to leave us a comment to add it to the list.