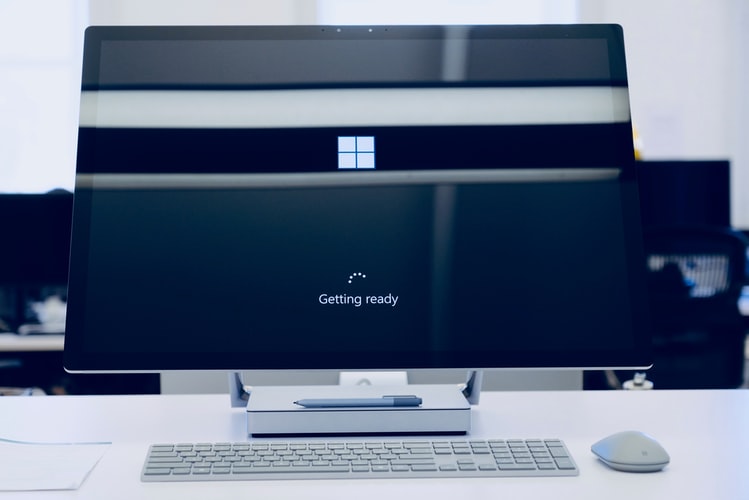It has happened to all of us that Windows 10 does not start , but do not panic because we will teach you how to solve it in each of the cases that happens. There are many reasons why the operating system of our computer can fail, but for each failure there is also a possible solution.
There is not always a computer engineer at home, but we do not have to be one to fix Windows 10 failures , that’s why we have created a guide with all the possible problems that can occur with Windows 10 when it does not run correctly and also the solutions in a simple language and that everyone who reads it can understand the explanation.
Windows 10 starts but is very slow
This is one of the first cases that occurs to us when running the Microsoft operating system. Windows 10 starts to work, but its operation is like in slow motion and nothing happens as we expect, or perhaps this happens in the middle of a work session and that may be due to certain applications that are very heavy and that start together with the operating system, which collapses memory somehow.
To check this you must press the combination of Control + Alt + Delete at the same time and at that moment select the Task Manager option, then click on More details and there you will have information about the applications.
After being in the full version Task Manager, then click on the Start option that you will find in the upper menu , in that option you can have the complete list of all the applications that try to run when the operating system starts.
You have to pay attention to the two columns that are on the right side , the first is the Status column , there you will know if each of these apps are executed when the computer starts up if the word “Enabled” appears, then there is the “Impact” column Startup ”which is the one that tells you if an application affects how the computer starts up.
Now that you know what is happening, it is time to make decisions. Go to the application you want to stop running automatically when the computer starts, after choosing then click on the Disable button and this will prevent it from continuing to run at startup.
From now on, this application will only work when you run it manually and not automatically when the computer is turned on. This procedure is recommended for apps that rank high in the Startup Impact column.
Conflict with a USB drive
In some cases that Windows 10 does not work properly or does not boot is due to a conflict between the computer and an external storage unit that is connected to the PC, which prevents the operating system from loading normally or simply does not.
There are many reasons why this type of conflict occurs with a USB drive, firstly it may be a recent Windows update that prevents that drive from being connected at startup, but it may also be a problem with the BIOS, since it may be configured to try to get the operating system to load from an external drive first.
The solution at this point is very simple, you simply have to remove all external drives that may be connected to your computer before running the operating system, whether they are USB drives, microSD cards, even discs that are placed in DVD or Bluray readers, since they can generate conflicts.
If any peripherals are not working properly
A drawback similar to the previous one has to do with accessories or peripherals . In some cases everything seems to go normal with Windows, its startup went smoothly, but then it may present performance problems during the session and is the product of a failure in an accessory that requires updating its drivers in order to function correctly and not cause conflicts. with the operating system.
The drivers are files that are found in each accessory that is connected to the computer and that executes the commands and guidelines so that this peripheral works correctly when it enters into communication with the computer. Basically, the drivers are a bridge between the operating system and that connected peripheral hardware, they tell Windows important data such as what device is connected, how to link to it and how it works.
These types of updates are usually carried out directly by Windows 10 , but for some reason they are not carried out sometimes, from conflicts with the manufacturer’s website or a failure in the connection at the time of download, but in any case you can go to third-party options to update Drivers, some of them are paid and others are free.
When we carry out this type of update we can correct bugs and errors that occur and cause the accessory to malfunction.
In cases where there is no driver, just open the file explorer and then right-click with the mouse on the “This computer” icon , then select the Manage option located in the second position of the menu that appears on the screen.
At this point you will see that a Computer Management window displays, in which you will see the information of all the components present on the computer, as well as the system tools, as well as some other services.
You will see in the left column that there is a drop-down menu with the System Tools options , when it appears, click on the Device Manager option, which will be in the last position.
Now you will see that in the center of the window appears the list with all the accessories and devices connected to your computer , you will notice that they are arranged in different categories. In the case of devices that have compatibility problems or that do not have a driver installed, they will be identified with a yellow signal that indicates to the user that they are not working correctly.
When you right-click on any of the items in the list, you will see that a menu appears that allows you to manage that peripheral, you can update the driver in case there is a new version of it , you can also uninstall the device that you It will allow you to delete the driver and thus you can get the operating system to install again from scratch, once you connect it to the computer again.
Some of the alternatives available to update drivers are as follows:
Windows Update: We start with the most obvious option when updating drivers in Windows and that is Windows Update, it is the automatic Windows update system that will take care of all the work, but you also have the option to search for updates through this tool pending of the drivers of your peripherals.
Driver Booster: Now we go to a third-party alternative and this in particular is one of the best options because it has a very intuitive and simple interface, you can simply see the outdated drivers, it also indicates the status of the peripheral and gives you an alternative to update them instantly in one step. This application is available for Windows from version XP. It has an official website and we recommend you request the custom installation so that you do not install anything extra.
Drivers Cloud: We are going with another third-party alternative and this one is specially designed to offer you security, but in exchange you will have to sacrifice the intuitive since it is not so intuitive, but it guarantees that nothing will come beyond the driver you are trying to update. It has a database that provides its own website and after analyzing your components it offers you a list of drivers to download, being able to download an installer that takes care of the complete operation.
Driver Doctor: This is one of the safe alternatives, because it does not deal with installing anything directly, but rather analyzes your computer and tells you which drivers should be installed or updated, then pointing you to an official website for each product so that you can download and install it manually.
Snappy Driver Installer: We return to the simple applications, but in this case we see that the function of being able to update the drivers offline has been incorporated and that is really an advantage. In the first place, it will ask you to download the data of the drivers that are updatable, then you choose the one you want to install.
Slimware DriverUpdate: We continue with another third-party alternative, in this case we see that its visual interface will allow you to understand everything at a glance. It shows you the drivers that you have without updating, it shows you an option to choose to update a driver or delete it, create backup copies, schedule updates and in general keep all your accessories updated.
Driver Talent: Finally, we go to a payment option and there is an alternative for all tastes. With this application, you can keep all your drivers updated, but it also takes care of repairing those that are corrupt and also makes backup copies of those that are already updated. You have a free version that includes the simplest options and a Pro for which you must pay.
Windows 10 crash after update
Windows releases a couple of large operating system updates annually and each computer that receives it may have different settings and conditions that may or may not receive and install the update correctly, which undoubtedly generates errors in the operating system.
When this moment arrives you will only have two exits: the first will be to repair the system files and for this, you must execute a process; or restore Windows to the pre-upgrade version.
If you decide to run the system file repair processes, you need to go to the start menu and then type cmd , at that point then open the Command Prompt application and select the Run as Administrator option.
Once the command prompt is open, then you must execute the four commands (one after the other) that we will give you below, but you must bear in mind that you must wait for the process of the previous one to finish before writing the next one. Once the whole process is complete then restart the operating system.
DISM.exe / Online / Cleanup-image / Scanhealth
DISM.exe / Online / Cleanup-image / Restorehealth
DISM.exe / Online / Cleanup-image / StartComponentCleanup
Sfc / Scannow
Restore to the previous version
It is advisable to do the test to repair the system files before reaching this point, but the truth is that you have 10 days that Windows grants you so that you can return to the previous version of the operating system before a large update is maintained definitively.
Windows 10 crashes after minor update
Sometimes errors can also be caused by minor updates to the operating system. But as we mentioned before, Windows 10 allows you to uninstall the latest updates and for this you only have to go to Windows Settings, then you must select the Update and security option. On the left side you will find Windows Update, inside click on the option to View update history.
When you are in the View update history menu , you will find all the minor updates that you have had in the operating system recently. At this point, click on the option Uninstall the updates that will appear at the beginning, before the list of all those that are installed.
Now you will see that a new window opens where you will find all the updates that can be uninstalled. You will be able to see that they all have a date and description, so you just need to right-click on the one you want to remove and click on the Uninstall option, this will erase it from your system. It is important that you also consider going to the support links that Windows suggests at this point.
Safe mode: so you can find the problem
We are not always clear about the origin of the problem, that is, we do not know if it is an application or the operating system itself, but it is something that we can solve without many inconveniences by starting the failsafe mode in which only certain elements will be active , so we can discard what is failing.
To do this, you must enter Windows startup functions and select Troubleshoot, this can be done by holding down the Shift key while clicking Restart.
When you are in this option, you will see that the operating system suggests you to reset the computer and there are also other functions that may be different in each version of the system. Here you must locate the Advanced Options alternative and then click on the Startup Settings option.
It may happen that in the Windows 10 version of your computer this section does not appear directly in the first window, in that case you must enter the More advanced options menu and it is likely that you can already see it on the next page.
Here you will see that this option restarts the operating system and shows you the old menu with which you can choose how to start Windows , being able to choose several options, but in this case we must choose “Safe Mode” with or without network functions. Then click on the Restart button.
Now you will see a menu where you can choose to start Windows 10 in safe mode . Select the Safe Mode option in Spanish, but you may also see Safe Mode in English and you can decide to activate it with network functions. Here you can see that if the operating system loads normally, then your problem comes from a program, an application or a driver and not the operating system itself.
Detect problematic applications
Now that you have discovered that it is not a problem in the operating system itself, then the ideal is to find that application that is causing problems with Windows. Above we explain how to solve driver problems, but now we must also check if it is a program that prevents proper operation.
In order to know if the problem comes from an application you must execute a clean restart and for this you must, first of all, you must disable all the applications that start together with the operating system as we explained at the beginning, then you must activate each of them progressively until the error is found.
But previously you must comply with a step that will allow you the clean restart in the correct way . Press the Windows key + R and thus you will open the Run window, there you must type the command msconfig and then accept to open the system configuration.Here you must go to the Services tab so that you can see all the services installed on the computer, then activate the option “Hide all Microsoft services” this will prevent you from making changes to the essential services of the operating system.
Now you must click on the Disable all button , which will deactivate at once all third-party services that are running at that time. Once done, click on the OK or Apply buttons, which will execute the changes made.
After applying these changes, a window will appear that tells you that you must restart Windows, there press “Exit without restarting” and do not restart without having deactivated the applications as indicated before so that the complete procedure can be carried out.
Check if the errors are coming from the hard drive
Now that we verify the applications, drivers and other options, it is appropriate to know if Windows 10 does not work correctly because we have errors on the hard drive , but it is something that you can check and solve without major inconveniences.
The first alternative to verify it is to open the command prompt or Windows PowerShell, there we must use the command “chkdsk / f C :.” that will allow you to analyze the errors of the hard disk, if you have several units simply substitute the letter C to analyze each one of them.
Another option is to go directly to the file explorer and right-click with the mouse on the hard drive that we want to analyze, then in the menu that is displayed we press on the Properties option.
We will see that a window opens where we must choose the Tools tab , then click on the Check button in the Error checking section and this will begin to examine the storage unit in search of possible failures.
The blue screen error
On other occasions, we have talked about what to do if you see the popular and negative blue screen of death in Windows, but the truth is that it is a method of protecting the operating system itself in case of file corruption system, due to computer incompatibilities, as well as physical damage to the hard disk, something that is less likely.
The solutions to this problem will be associated with each of the causes that originate it, for example, if the blue screen appears after an update, that means that something went wrong after its installation. In this case, you must follow the protocol indicated above regarding major and minor updates as the case may be and uninstall the corresponding updates.
In the event that it has happened after one of the big updates of the year, then it is best to return to the previous version immediately and we have already explained how to get it, but let’s review a little, go to Windows Settings, then choose Update and security, then on the right side click on Recovery and finally Return to the previous version of Windows 10.
Now, when that blue screen appears after having installed an application then you do not need to look for another reason, you must uninstall it and hope that there is some kind of update to it. To delete it, go to the Control Panel, then select the Programs option, that will take you to the applications that are installed and at that moment you can uninstall the one that you think is causing problems.
When the blue screen appears unexpectedly it may be a specific error, in that case just restart your Windows 10 and continue without worry, but if it happens again it would be best to go to Device Manager and check the recently updated drivers.
If you see an updated driver, then go to it and right-click on it and select the Properties option. When the window opens, select the Driver tab and in that case it would be best to uninstall it completely and reconnect the device, so that when updating the previous installation is reversed and Windows recognizes it from scratch.
How to Repair Windows 10 Startup Automatically
As you have seen so far, there are many reasons why Windows 10 has problems when starting on the computer, however we must always go to the Windows function to analyze and repair the startup automatically, this tool is responsible for looking for different types of errors and try to correct them.
Enter the Windows startup functions , then select Troubleshoot, to get there you must hold down Shift and at the same time you must click Restart, you can also try by booting the operating system three times without success.
Now Windows will recommend you to reset the computer and among the alternatives that it offers you you must choose the Advanced Options, there you must select the Startup Repair option, in that process you must confirm your Microsoft account and upon completion the analysis and Finally, the startup repair will be executed , but you must be careful not to turn off the computer or perform any task during the process, otherwise you could cause greater damage to the system.