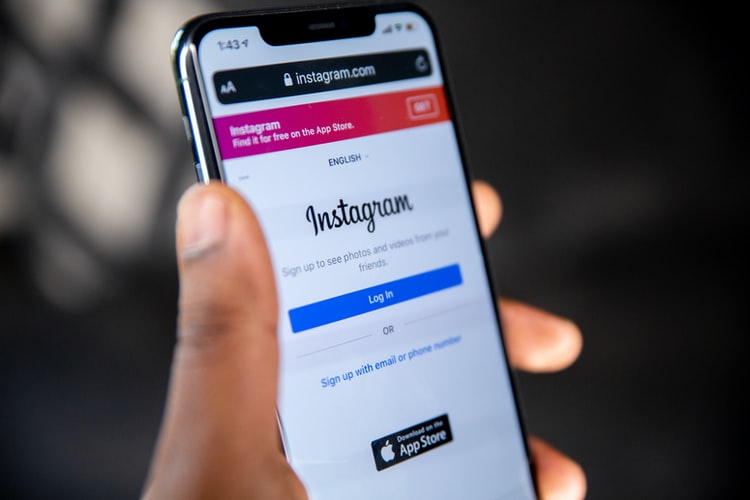It is a fairly common error that you can find in a timely manner, and that although it is not very serious it can be annoying. Especially since sometimes it seems like it takes a while to stop showing, and you have to take action with some simple solutions.
As advanced users are already used to solving these types of errors almost mechanically, we are going to focus on users with less knowledge. We will start by explaining what exactly this error is, and then we will tell you what the main solutions are. You will see that they are all quick and easy.
Unknown network error
Typically, the unknown network error is a message that Instagram sends to users when they are unable to log in. This is generally due to poor Internet reception on your mobile, and only affects Instagram mobile phone applications, it is not seen in the web version because then the error is given to you by the browser.
Come on, if for any reason your mobile has connection problems when logging in with the service, this message will appear. And if these problems catch you with the session started on the mobile, you may receive other messages such as that the content could not be updated.
How to fix this unknown network error
There are several ways to solve this error, as many as solutions for your mobile connection problems. We are going to try to order them from simplest to most complex, although you can use any of them. If one doesn’t fix the problem, try the next one.
Turn airplane mode on and off
The quickest method you can use is to put airplane mode on and off again , and then try to log in again. On Android and iOS, you have airplane mode by sliding down the notification bar, which will show shortcuts to some mobile modes.
Here, to be effective it is best to leave the airplane mode on for two or three seconds before removing it again. Thus, the mobile will always finish disconnecting from the Internet, and when you remove it it will reconnect. If the connection is successful, then you will be able to log back into Instagram.
Reactivate the mobile connection
The unknown network error usually happens because something goes wrong when connecting to the Internet with your mobile, so you have to check the coverage of your device. In the event that it fails, the quickest thing to do is to use airplane mode as we have told you before, but you also have other alternatives available.
In the same menu where you are going to see the airplane mode, you can also deactivate and reactivate the data connection or WiFi of your mobile. Thus, you will reconnect again to try to solve the problems. Of course, if you do the airplane mode, it is like disconnecting and reconnecting the network and the WiFi at the same time.
Restart the mobile
There may be rare occasions when it seems that the mobile network “gets stuck”, and neither with airplane mode nor with the other two you can solve them. In this case, it is best to lose 2 minutes and restart your mobile . When it starts up again, it will reconnect to the Internet. If this method does not work , you can try to remove and re-insert the SIM of your mobile. But you will seldom have to go to this extreme.
Update Instagram
If you haven’t updated Instagram for a long time, you may have a version so outdated that it can’t connect properly. Therefore, if the whole issue of your mobile connection seems to be in order, try updating Instagram from the application store of your device.
To update, you have to enter the application store of your mobile and look for the apps that you have installed and require an update. You can also go directly to the Instagram profile on Google Play for Android or the App Store for iOS, and click on the update button.
Clear the app cache
There are few cases where the above steps are not enough. So you may have to take somewhat more drastic measures. For example, clear the cache and storage of the Instagram app so that it is as if you had reinstalled it.
To do this you must have an Android mobile, and enter the settings to access the Applications and notifications section . In there, go to the list of apps and click on Instagram to see its advanced options. In these options, you can clear the cache and storage with its dedicated buttons , and when you do, reopen the app.
Check the date and time of the mobile
Finally, the error may be due to some type of date and time desynchronization. In this case, you just have to go to the date and time settings of your mobile and set the time to be provided by the network . There are very few cases in which you have to resort to this, but it does not hurt to know.
Is Instagram Down?
Finally, it may be that Instagram is experiencing a specific drop . And in that case you have to go to the resources to check if Instagram is down . One of the easiest ways to find out is to turn to pages like ‘It’s Down Right Now?’ , which makes periodic checks to see the status of a website. On this website you will see the name of Instagram, its URL, the response time and its status. If the word UP appears in green with the caption Instagram is UP and reachable, the page is operational.
Below this data on the page will appear a series of blue bars with the response time, and the lower they are, the better the service will be working. If no bar appears, Instagram is down , and when blue bars of any size appear again, you will know that it has returned to normal.