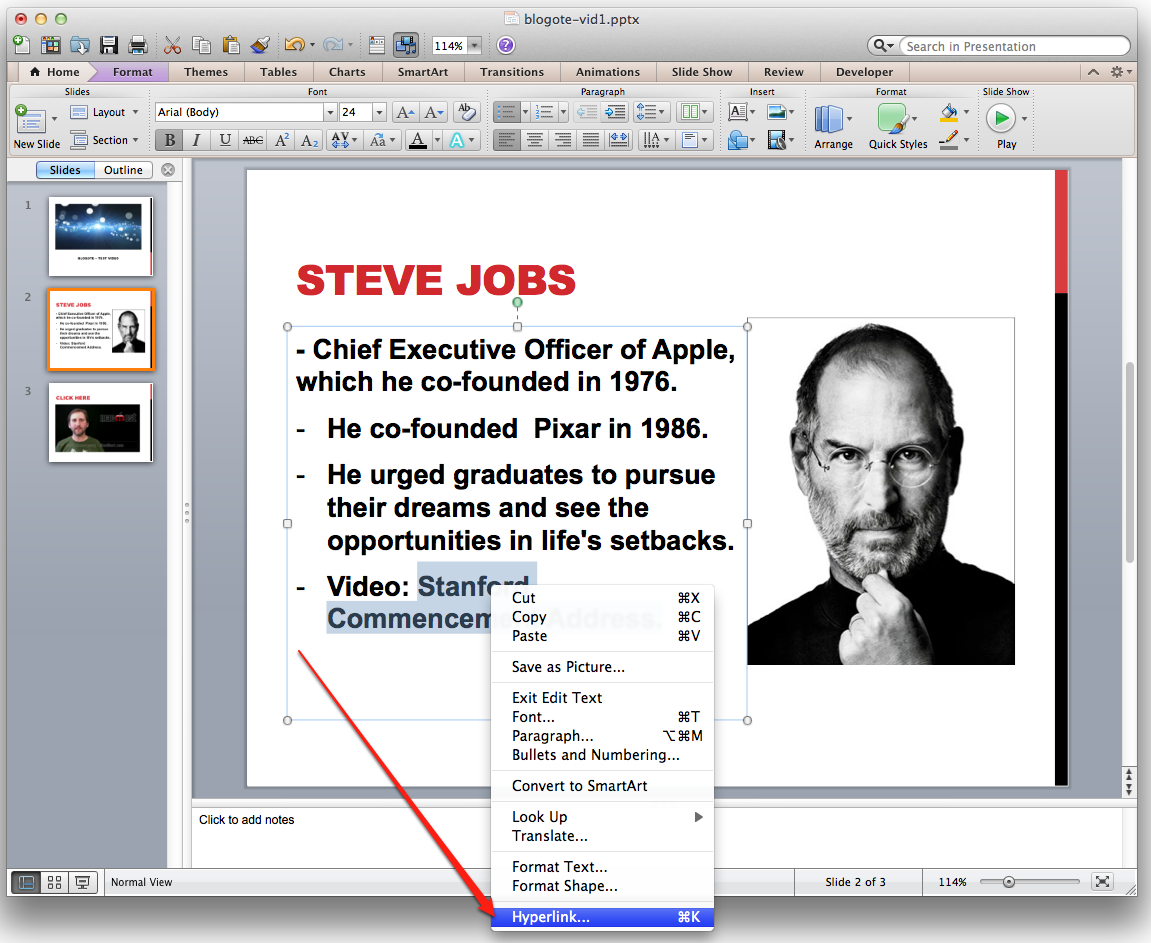Delivering a presentation on a certain topic is an enthralling experience. A lively presentation can drive confidence in you. On the flip side, a presentation slide slapped with unformatted text taken right out of the textbook can shake your confidence, and, if unprepared, probably send you adrift in the sea of embarrassment.
For effective presentation, you should not only show a rush of enthusiasm but also plan carefully. A blend of tidy text that is both concise and clear to understand along with compelling videos is the recipe for a good presentation.
Probably you don’t know how to add videos into your presentation, but you don’t have to worry — it’s easy. Before we begin this tutorial, you should have Microsoft PowerPoint installed on your Mac or Windows. The version of PowerPoint doesn’t matter, though it’s good to have the latest version installed on your machine.
Ways to Insert Videos into Presentation
There are several ways to add video clippings into a presentation slide. But one things you should ask yourself before you proceed further: whether the place of your presentation has access to the Internet?
If your answer is yes, then inserting video — not just YouTube but any video or webpage available on the Internet — can be achieved easily. All you have to do is include a hyperlink to the video in your presentation slide.
For example, if you want to add this video into your presentation, launch Microsoft PowerPoint. Select the text, then right-click and choose Hyperlink.
In the next window, you’ll add the URL of the video. The text now points to the video. You can also hyperlink image using the same process.
This is one of the easiest way to link a video, but note that clicking on the hyperlink will open the default browser. Also, video will play only if there’s an Internet connection — which was made clear earlier.
What if you don’t have access to the Internet? Follow this guide:
Use Movie Browser to Add iTunes and iMovie Videos into Your Presentation
Another easy way to add videos already available in your iMovie, Photo Booth, and iTunes Library is to use Movie Browser. This option is available under the Insert menu in Microsoft PowerPoint.
Go to Insert, click on Movie -> Movie Browser. From the browser, select the video, drag it into the presentation slide. Save the presentation. That’s it!
Add YouTube Videos in Presentation
There’s an option to add a Movie From File option under the Insert menu. This option, when clicked, pops up a window leaving the rest to you to select the video you’d like to embed in your presentation.
But that’s not exactly what you need. You want to embed the whole YouTube video into the presentation, something like this:
Video demo: Embedded Video Clip in PowerPoint Presentation
So how you do pull off such a trick when you want to add YouTube video? It’s easy. You have to download YouTube videos on your machine. Then, if required, convert the clip into a PowerPoint-supported video format.
There are several ways to save YouTube videos. Mac users can switch to this guide while Windows user can always use tools like YouTube HD Downloader. I’d recommend you not to either disable or not to use HD YouTube videos in your presentation.
For instance, Mac users can use MPEG Streamclip to download and convert videos, then add them into the presentation using the Movie Browser. Or, if you don’t want to install any application, Clipnapper and Keepvid can help you download YouTube videos off the Internet and shove them into the presentation.