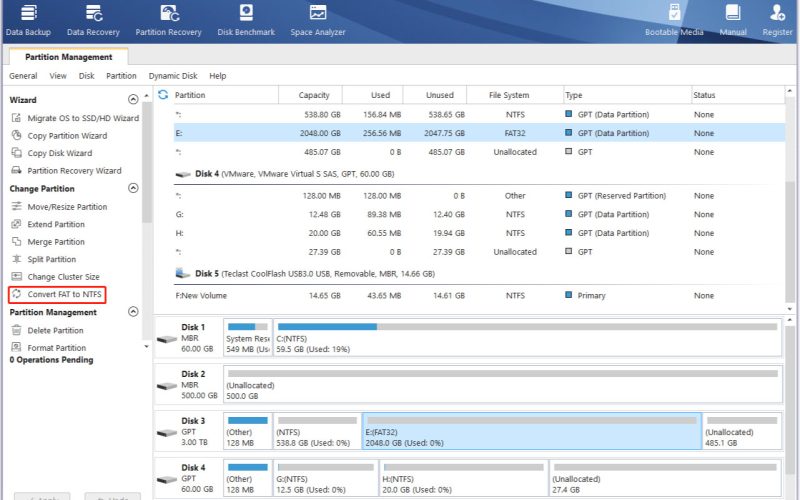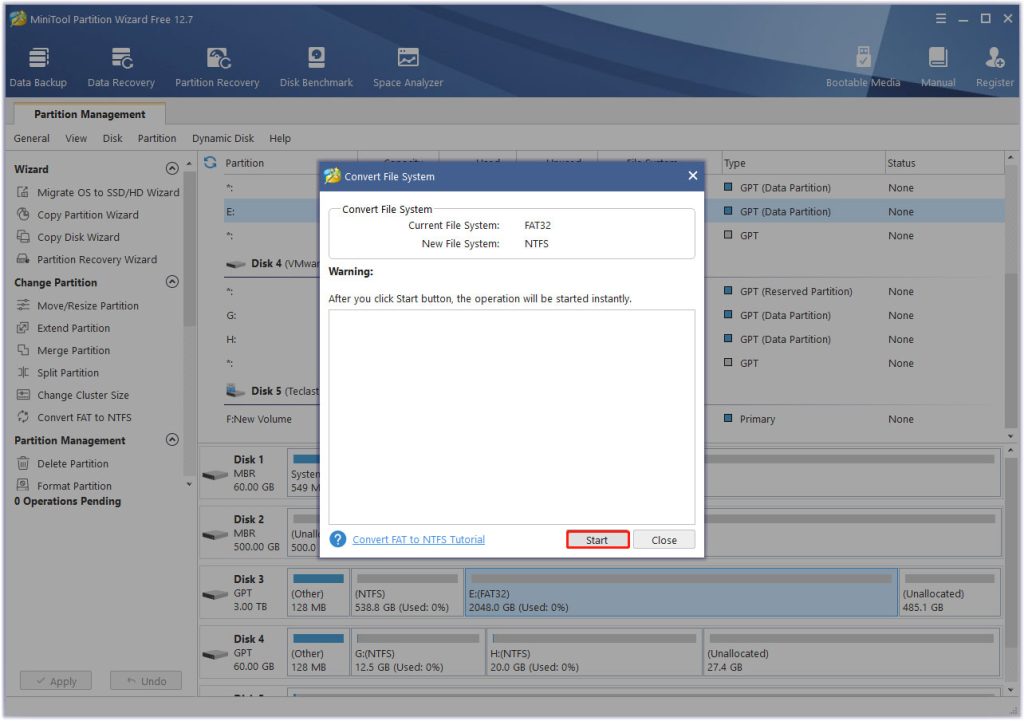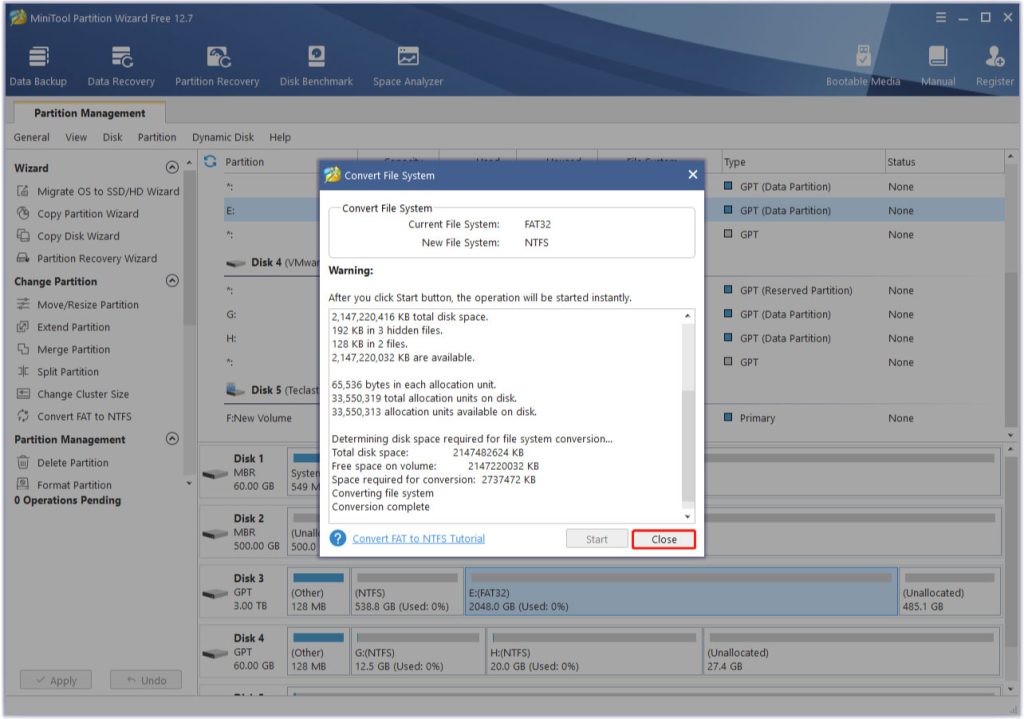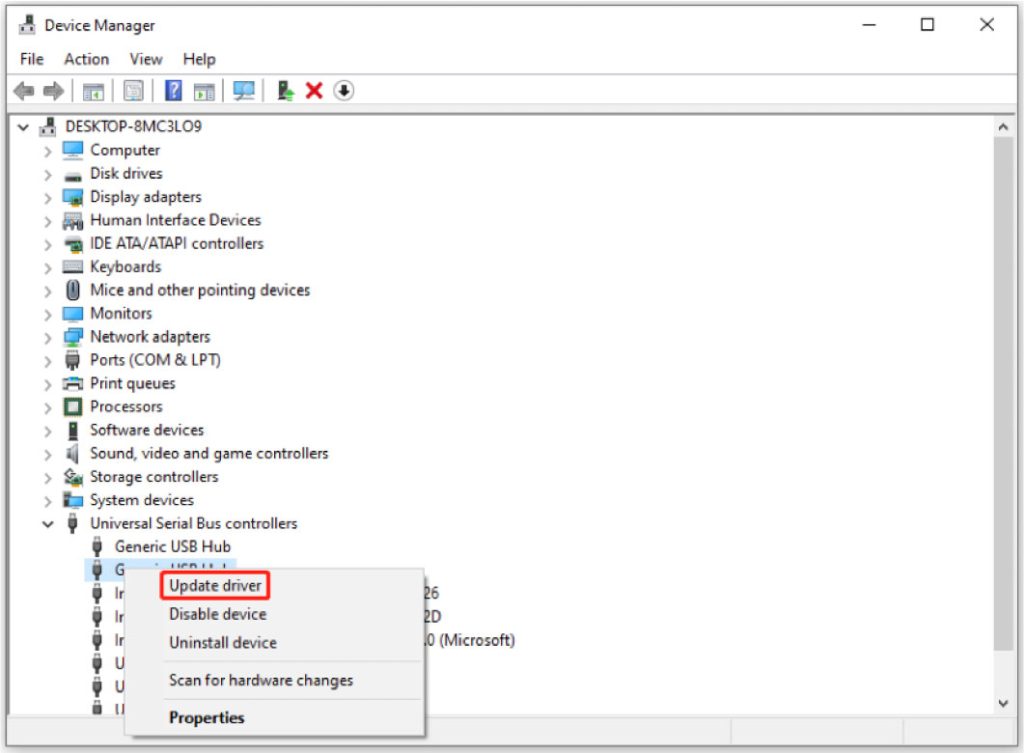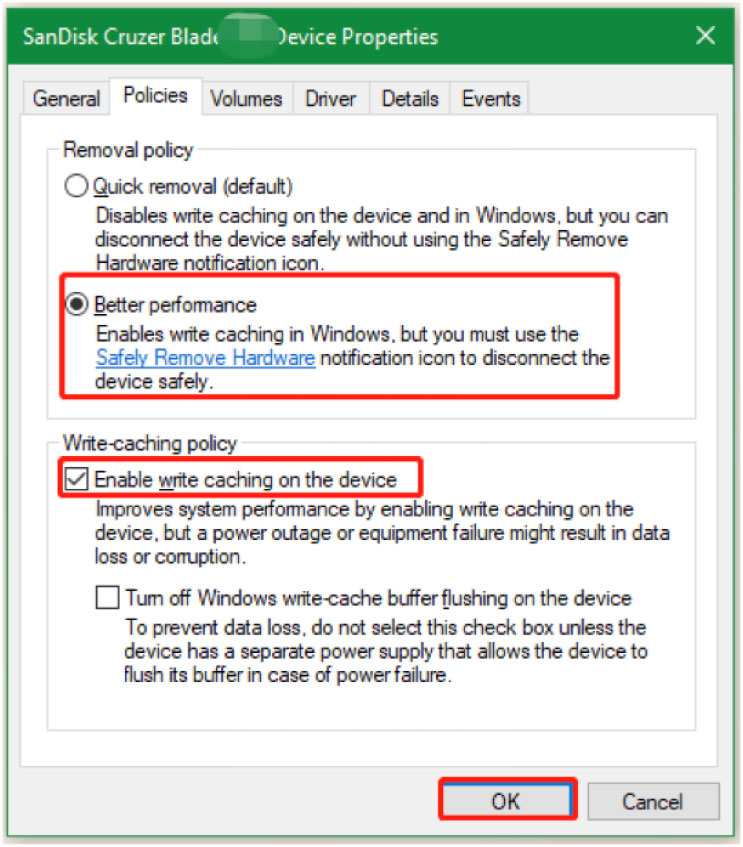Nowadays, more and more people use SD cards to store files such as photos and videos and it is widely used. However, some people are annoyed about the slow Micro SD card transfer speed while copying files. Why is the SD card transferring so slowly? How to speed up SD card transfer? In this post, you will get the answers.
Why Is SD Card Transferring So Slow?
Why is my SD card transferring so slowly? There are many reasons why Micro SD card transfer speeds are slow, including:
- Very old or obsolete SD cards
- Old USB hubs or ports
- File system
- Outdated device drivers
- Slow card reader
Keep reading to know how to speed up your SD card transfer.
How to Speed Up SD Card Transfers?
How to make SD card transfer faster in Windows 10/11? Here, we summarize 5 proven ways to fix SD card slow transfer speed.
Way 1. Replace card reader
A good card reader plays an important role in the data transfer speed of the Micro SD card. If you’re using a very old card reader, you’ll be annoyed by slow SD card transfers. Here we recommend you choose a newer card reader.
Way 2. Connect to Newer USB Ports/Hubs
A USB hub is a useful device that expands a single Universal Serial Bus (USB) port into multiple ports that can be used simultaneously. However, if the USB hub/port is outdated, it will affect the transfer speed of the SD card. So, if you connect your SD card to your computer via a USB hub, you can switch to a newer version like HUB 3.0 or 3.1.
Way 3. Convert SD Card from FAT32 to NTFS
As mentioned above, the file system of the SD card has an impact on the transfer speed, especially when copying large files. FAT32 micro-SD cards cannot transfer individual files larger than 4GB, while NTFS breaks through this limitation. In order to speed up SD card transfer, you can try to convert the file system to NTFS.
How to convert an SD card to NTFS without data loss? MiniTool Partition Wizard is a good choice. In addition, this professional partition manager can extend/resize/copy partitions, migrate OS, change cluster size, rebuild MBR, convert MBR to GPT, etc.
Step 1: Download this free partition software from its official website. Connect the SD card to your PC and launch it to get its main interface.
Step 2: Choose the FAT partition and click Convert FAT to NTFS from the left panel.
Step 3: Click Start to get FAT to NTFS conversion started automatically and instantly.
Step 4: Click Close when the conversion is completed.
Way 4. Update Relevant Device Drivers
To speed up SD card transfer or write speed, you can update SD card drivers.
Step 1: Right-click the Start menu and select Device Manager from the context menu.
Step 2: Expand the Universal Serial Bus Controllers category, then right-click on the USB driver and select Update Driver.
Step 3: In the pop-up window, you can update automatically or manually according to your preference. Once selected, follow the on-screen prompts to complete this update. You can then expand other categories such as disk drives and follow the same process to update your drivers.
Way 5. Optimize SD Card Performance
You may experience slow SD card transfers if too much write cache builds up on the card. Therefore, you should optimize the performance of your SD card by changing its properties.
Step 1: Insert the SD card into the computer, right-click it, and select Properties.
Step 2: Go to the Policies tab and tick the checkbox next to Better performance under Removal policy.
Step 3: Check the Enable write caching on device option under Write-caching policy.
Step 4: Click OK to save the changes.
Conclusion
How to speed up SD card transfer? This post provides 5 feasible ways for you. You can try them to speed up your SD card to save coping time.