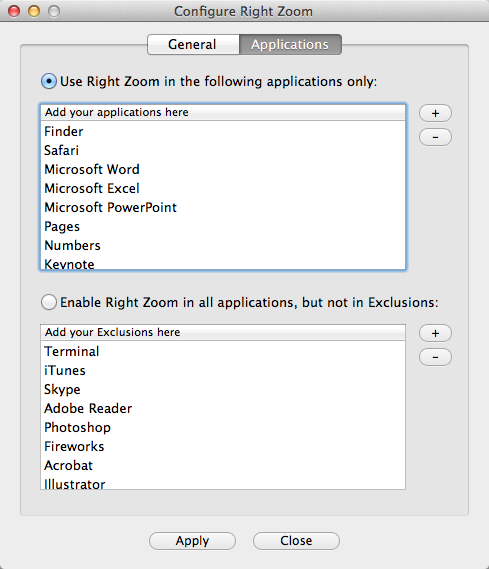What if you have a PDF file that’s so large that you can’t open it online? Or you want to read a PDF file on your web browser? In all these situations you have to decide the right kind of PDF tool you should use.
The Mac App Store offers dozens of tools for converting, opening and even editing a PDF file format. Unfortunately, most of these tools must be bought. Let’s put these commercial tools aside and focus on the free ones. You don’t have to pay if you want to simply view the contents within a PDF file — well, you can pay, but there is certainly no need for that. In this article you will see some of the best ways for opening a PDF file on your Mac machine running the latest Mac OS X.
Use any Mac you want — iMac, MacBook Pro, MacBook Air, or Mac Pro — the method to open PDF documents will always remain the same.
More About PDF File Format
Since Adobe — the maker of plethora of PDF, Flash and tools like Acrobat Pro — decided to make PDF file open standard in 2008, software developers have been constantly bringing new PDF tools to the market. Almost every PDF-related tool lets you read a PDF document but only a few of them renders the document correctly on the screen. See: Wikipedia article on PDF.
Paid readers like Microsoft Office for Mac supports various file formats, including PDF. Some quality readers supports viewing of only PDF documents — that is you can load a PDF, highlight the text, and edit/add notes. All these tools are listed in the next page.
Ultimate PDF Guide For Mac Users
In this article you will see some of the best ways to open a PDF file. Let’s get started with our most favorite tool:
Open a PDF File: Use Built-in Preview
Preview is a free, built-in application available on all Macs — which means you don’t have to download or install anything. By default, the Preview application can open your PDF document.
Preview is essentially an “opener” that can be used to view various files (including images) in a single or multiple windows. To be able to open a PDF file using Preview, follow these instructions: Go to Spotlight (available on the top-right corner in the form of a “search” icon) and type in the keyword “Preview.” Once the app is launched, go to Preview menu -> File -> Open and load that PDF document.
You can also open multiple PDF files, or merge different pages into a single PDF file. See more: How to Arrange and Merge PDF Pages Using Preview.
If Preview doesn’t fulfill your demands, then you can always convert a PDF into Word document. The advantage of this is that you can use any word processor (or even the built-in TextEdit tool) to view the content. See more: Convert PDF to Word File.