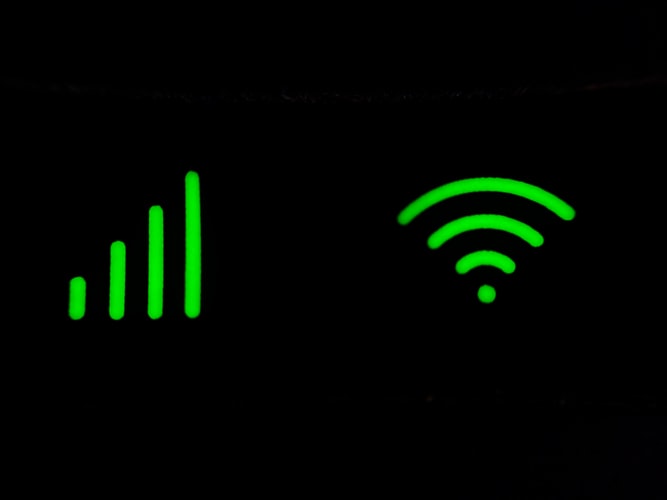Forgot WiFi password? Don’t worry, because there is a way to see the WiFi password on a Windows 10 PC or laptop.
Usually, there are two ways to view WiFi passwords on Windows 10, namely:
- By using the Network and Sharing Center feature
- And using CMD
Both methods can be used through the control panel menu and through the Command Prompt menu .
How to View WiFi Password on Windows 10 Laptop/PC
The following are the steps to find out the WiFi password in Windows 10 via Sharing Center and CMD.
1. Using the Network and Sharing Center
This method is quite easy to do. Because you only need to open some of the menus that are available in Windows, to see the WiFi password that has been connected to the device.
For more details, check the following steps:
- The first step is to open the WiFi icon at the bottom right of the taskbar
- Select the desired WiFi network, then right-click and select Open Network and Sharing Center
Note :
But what if there is no WiFi icon on the taskbar? Don’t worry, you can use the control panel menu and select ” Network and Internet ” then click ” Network and Sharing Center “.
- Then you can click on the name of the WiFi network that is being used
- After that a pop up window will appear ” Wi-Fi Status ” then click the ” Wireless Properties ” button .
- After the Wireless Properties window opens, select the “ Security ” menu at the top of the window.
- Check the “ Show Characters ” box and the WiFi password will appear in the “ Network Security Key ” column . Yes, you can see the WiFi password here.
2. Using CMD
Besides being able to use the Network and Sharing Center feature , you can also use the Command Prompt or CMD feature to view the connected WiFi password.
You can use this method to see Indihome WiFi passwords or other providers that you forgot in Windows.
Complete as follows:
- Like using the first method, you need to first connect to the WiFi network that you want to see the password for.
- Click the search field and then type CMD . Click OK to open CMD.
- After the CMD feature opens, enter the following command “ netsh wlan show profiles ” then press Enter to continue.
- Later, several WiFi names or SSIDs will appear that have been connected and stored on the computer / laptop that you are using.
- To see the WiFi password you want, enter the command by typing “ netsh wlan show profile name=”Wifi Name” key=clear” then click Enter .
- If the command you entered is correct, later the command prompt will display various information including the WiFi password .
- To find out, you can look into the ” Security Settings ” information and the WiFi password is in the ” Key Content ” section .
Advantages of Knowing Forgotten WiFi Passwords
#1. Can Be Used for Other Devices
Of course, if you can find out the connected WiFi password , you can use the WiFi network for other devices.
You can use it for any device that can connect to a WiFi network such as a smartphone , tablet, or computer.
#2. No Need to Ask Back
Asking the WiFi password again even though it has already been connected will certainly be ineffective. Especially in terms of time.
By using the two methods described above, you can find out the WiFi password without the need to ask other people for the password again.
You also don’t have to worry if you accidentally Forget WiFi
#3. Can Tell Others
By knowing how to see the WiFi password on Windows 10, you can also tell the password to other people who are in need of an internet network too.
#4. Work Becomes More Effective
Sometimes there is a job that needs to be done quickly using 2 different devices that must use the internet network.
By knowing the WiFi password you can make work more effective and can be used for different devices (Similar to the previous point).
#5. Easier to Test WiFi
When you experience problems such as WiFi not being able to connect to your laptop, then you can do the test more easily if you already know the WiFi password.
Conclusion
Those two ways are what you can use to see the WiFi password on Windows 10 if you forget the WiFi password.
Using the Network and Sharing Center and Command Prompt (CMD) is the right and powerful way to solve this problem.
How to use it is easy even beginners can immediately understand the steps.
.