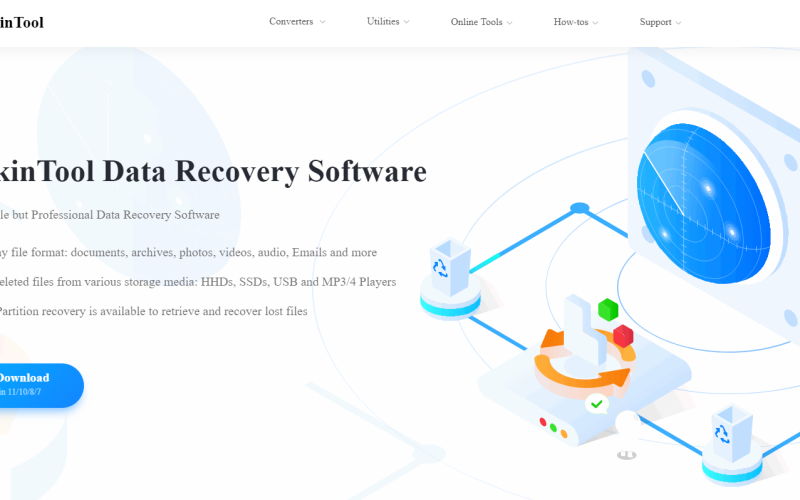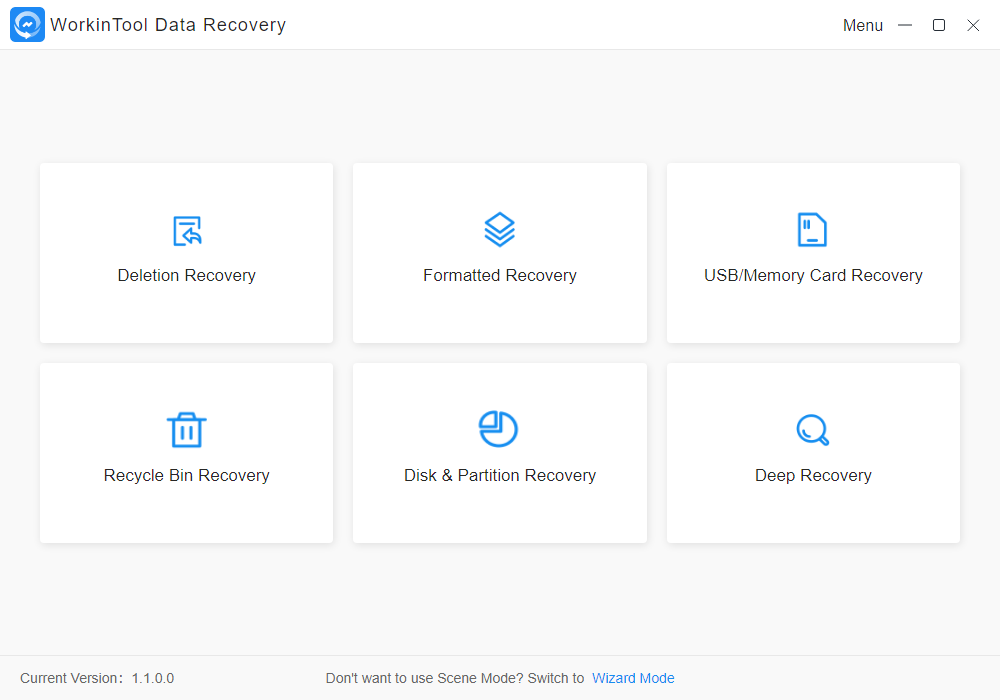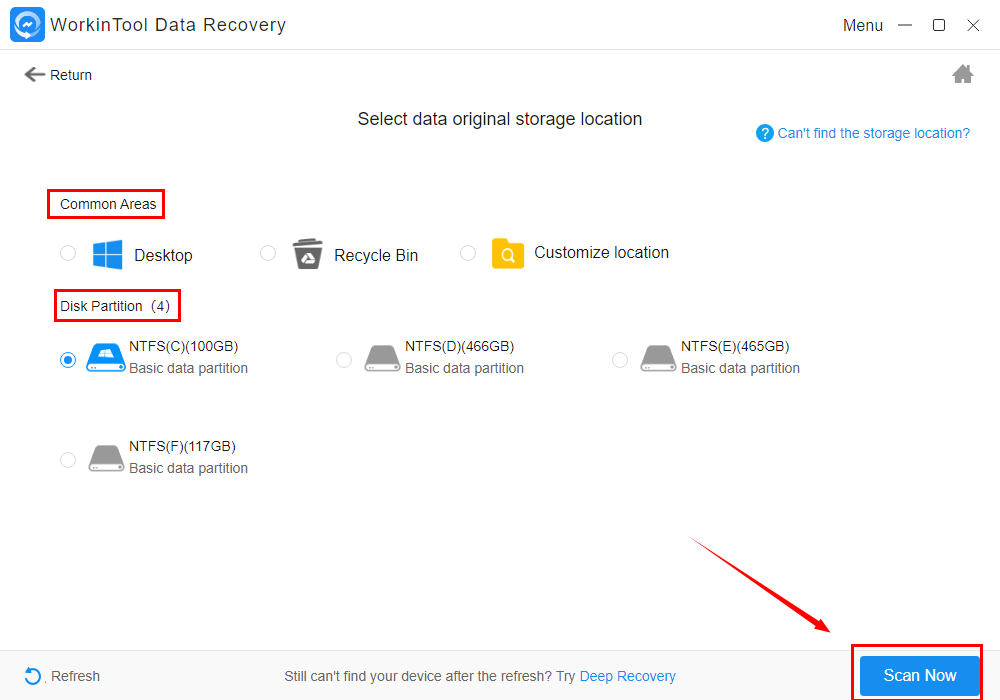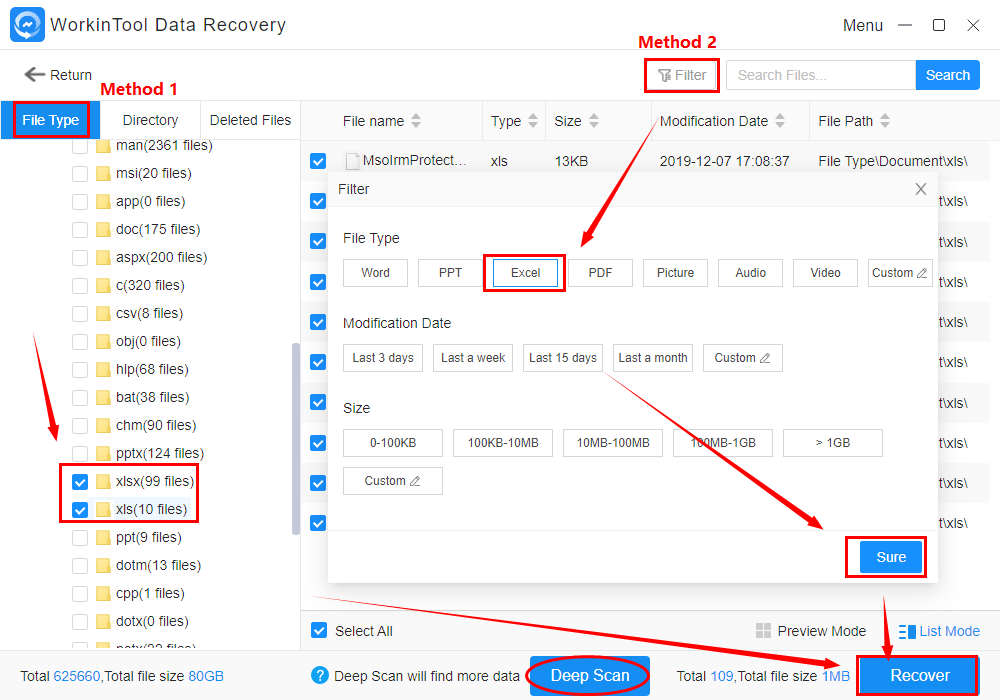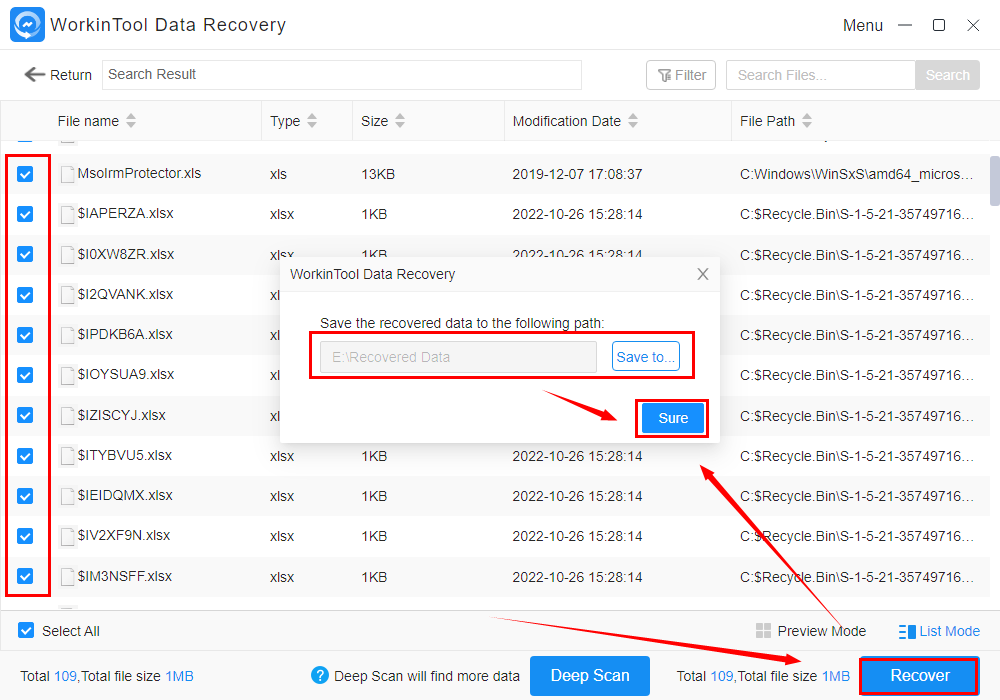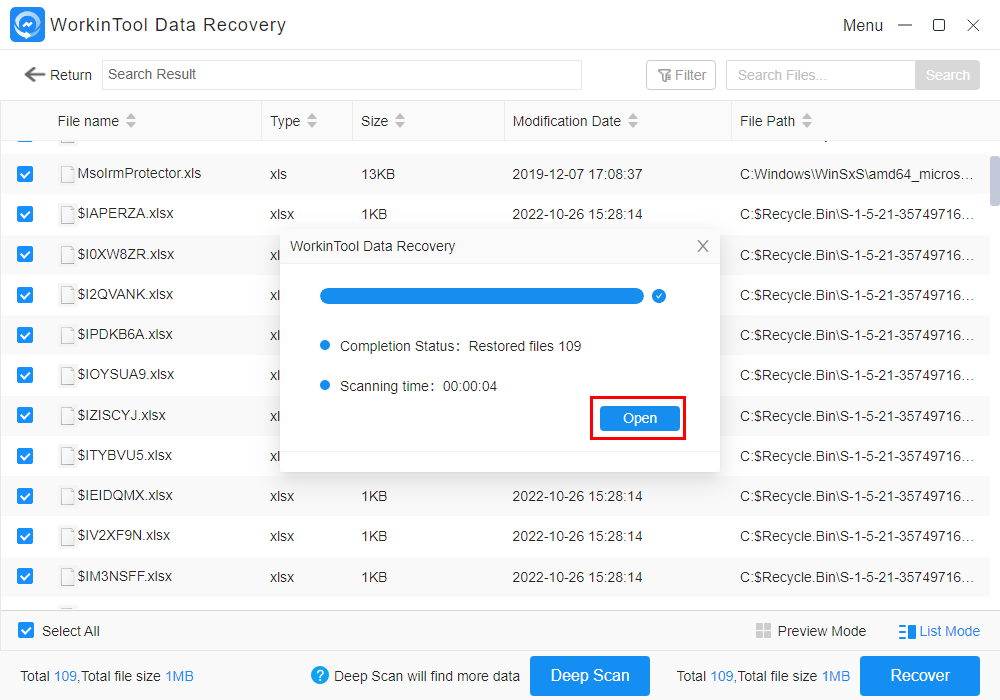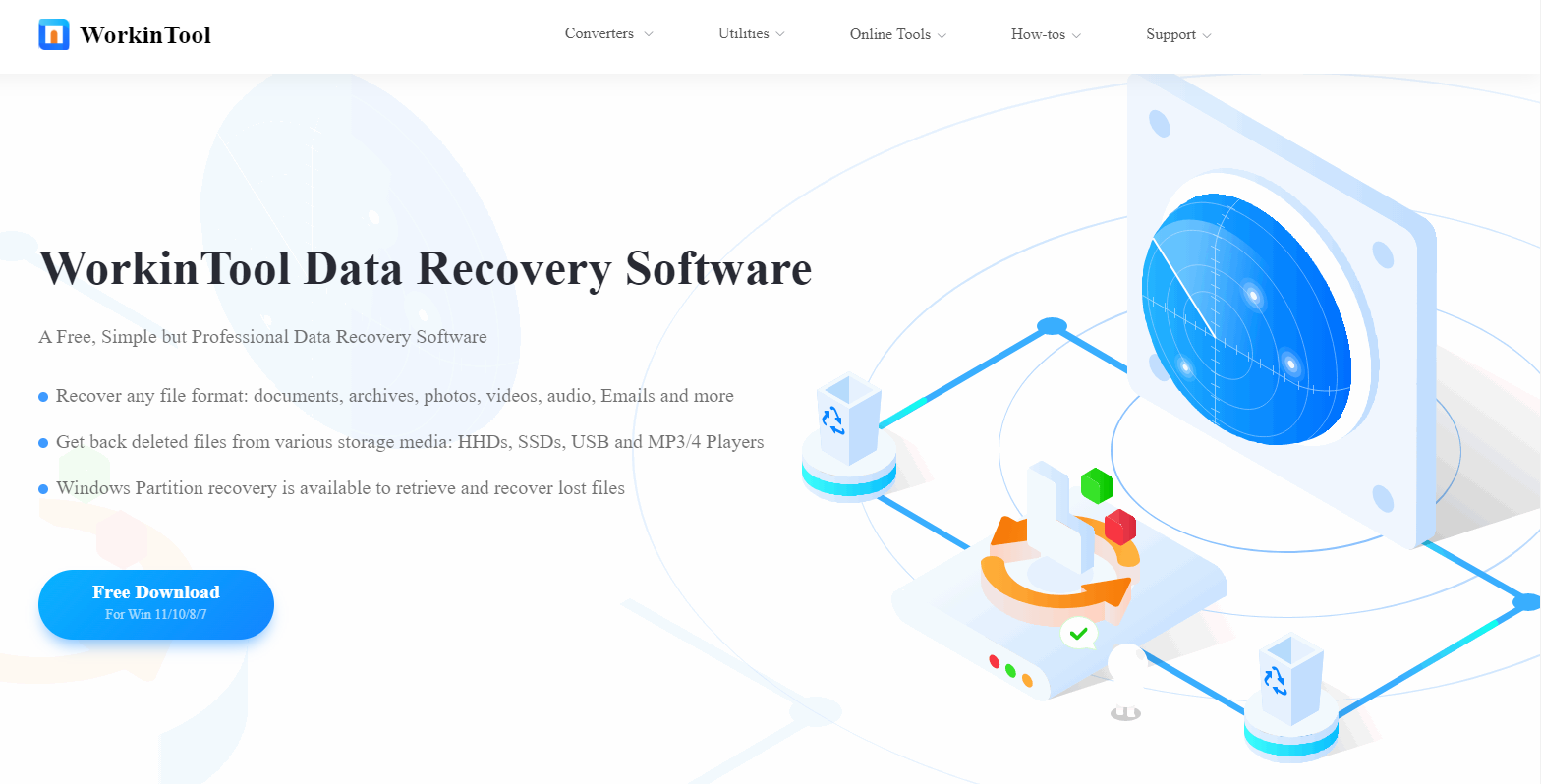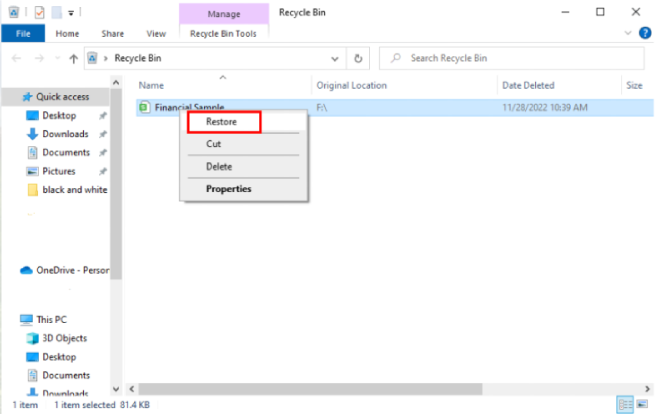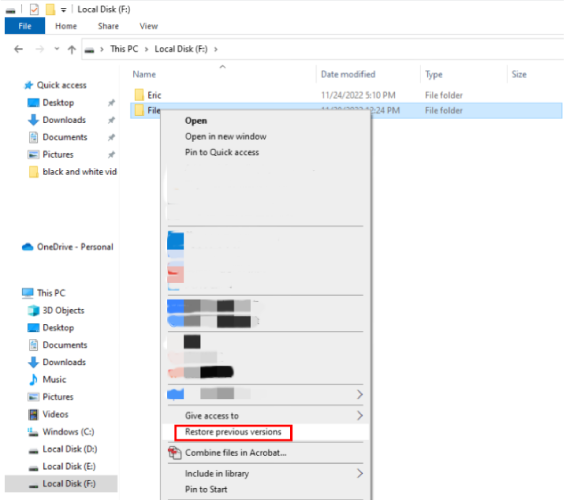Microsoft Excel worksheets will be essential if you have frequent interactions with data or information. Therefore, it will be quite painful when you find your Excel files have disappeared. Since it is horrible and, to be honest, impossible to re-make ones within a short time, what can you do? Please don’t worry too much because you have us. Today, we will instruct you in how to recover a deleted Excel file in Windows. We will introduce you to the solutions in the following topics:
- How to Recover a Deleted Excel File in Windows with Software?
- How to Recover a Deleted Excel File in Windows Without Software?
All the methods prove to be practical, effective and FREE. Now, let’s start our journey.
How to Recover a Deleted Excel File in Windows with Software
Admittedly, the easiest and most guaranteed way to get back your deleted Excel worksheets is resorting to data recovery software. Most tools in the market now are easy to operate, so you don’t have to be tech-savvy to try them. Here, we will present you with the one we are now using–WorkinTool Data Software.
How to Recover a Deleted Excel File in Windows with WorkinTool Data Recovery?
It is far from challenging to use WorkinTool Data Recovery as only five steps are required to bring back your deleted .xls or .xlsx files.
Step 1. Activate WorkinTool Data Recovery and pick a scene for recovery.
(If the opening interface is Wizard Mode, you can skip this step. Or you can switch to it-Scene Mode by clicking the command at the bottom.)
Notes:
|
Step 2. Select the location or the partition for file recovery and then click Scan Now.
(Tick the whole disk if you are unsure where your Excel files are lost.)
Step 3. Choose the file format and then press the Recover tab.
Two methods to sort out the file formats are available:
Method 1: Select xls and/or xlsx format in the Documents section below File Type.
Method 2: Click Filter > Excel > Sure.
PS: A Deep scan is optional here to help you get back more lost Excel files if you are discontent with the outcomes presented by quick scan. It aims to scan your computer deeper to spot more vanished data, which will be more time-consuming. Please be patient when you decide to opt for this mode.
Step 4. Choose all the files that apply (a necessary step for method 2 only), set the save path and then click Sure.
Step 5. Hit Open to get down to the retrieved Excel worksheets.
Additional Words for WorkinTool Data Recovery
An Overview Introduction of WorkinTool Data Recovery
WorkinTool Data Recovery is a new but crucial product of the WorkinTool Tool family. Inspired by lightweight and practical concepts, WorkinTool’s designers endow it with an easy-to-use interface, making even beginners feel simple and convenient. Furthermore, it is a powerful tool designed to solve nearly all your problems concerning data recovery. When you need to recover accidentally lost or permanently deleted excel worksheets, two modes are optional: Quick Scan and Deep Scan. Whichever one you choose, you can effortlessly and quickly get them back in batches.
Here is some specific information:
Price: Free–Trial Version (500-MB Files Recovery)
Paid–Advanced Version (Unlimited Data Recovery)
Supported OS: Windows 11, 10, 8 and 7
Files for Recovery:
- Documents (Word, Excel, PowerPoint, TXT, etc.)
- Picture (JPG, JPEG, PNG, GIF, BMP, SVG, TIF, TIFF, PSD, EPS, RAW files and more)
- Audio (MP3, WAV, WMA, FLAC and more),
- Video (MP4, WMV, MKV, MOV, AVI, M4V, etc.)
- Archives (ZIP, RAR, JAR, 7z and more)
- Emails (EDB and PST)
- Others (DAT)
| Our Verdict | |
| Reason for Having It | Reasons for Declining It |
|
|
How to Recover a Deleted Excel File in Windows Without Software
This chapter aims to teach you two proven and FREE ways to bring back your deleted Excel worksheets. The following topics will be introduced:
- Restore Removed Excel Worksheets in Recycle Bin
- Retrieve Erased Excel Spreadsheet by The Feature-Restore Previous Versions
We sincerely hope you can find an ideal one to solve your problem.
- 1.Restore Removed Excel Worksheets in Recycle Bin.
Please remember: Always check your Recycle Bin first when any deletion happens on your computer (Windows or Mac), as it will be the first destination of your deleted files. Here is what you should do:
- Open the Recycle Bin by double-clicking it.
- Locate the deleted Excel file(s) and right-click it or them to open a menu.
- Click Restore to bring back your removed file(s).
Attention
This method only works when
- The shortcut operation-Shift + Deletion is not used.
- A further deletion in your Recycle Bin is not performed.
- Your Recycle Bin is not emptied.
- 2.Retrieve Erased Excel Spreadsheet by The Feature-Restore Previous Versions
Restore previous versions is a built-in feature to help you get back your older-version files stored in your computer. With its assistance, you can restore the previous data before the overwriting of your PC. Please read the guidelines as follows:
- . Right-click the folder or place where you think your Excel files are lost.
- Choose Restore previous versions.
- Select the older-version files that apply in the Folder versions box (if there are some records), and then click Restore > OK.
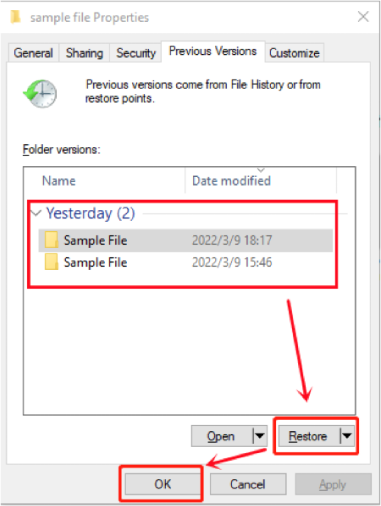
Reminder
The approach will only be valid before your PC data is overwritten. Hence, it is highly recommended to STOP USING your computer to prevent such a dire situation from taking place when file deletion occurs.
After Your Deleted Excel File Recovery
How to Avoid Excel File Loss on Your PC?
- Avoid the shortcut key–Shift+Delete.
The mentioned shortcut operation, compared with the Delete tab, is highly likely to make your Excel worksheets vanish forever.
- Always back up your Excel files.
Making backups of your Excel spreadsheets is effective in keeping them safe. You can rely on an online drive service to store them, such as iCloud, OneDrive, Dropbox and Google Drive. Or you can realize this goal in an offline drive like a USB flash disk or a portable hard disk.
- Install data recovery software.
You can get back your temporarily or permanently deleted Excel sheets effortlessly and instantly with the assistance of data recovery software. Only a few clicks will perfectly resolve the relevant problems. Here, WorkinTool Data Recovery will always be an ideal option.
Final Thought
This is our discussion on how to recover a deleted Excel file for FREE in Windows. You are welcome to try all the aforementioned methods to resolve your problem. Then you will find it will be less challenging to get back your lost Excel files.
Now, are you ready to retrieve your deleted Excel files?