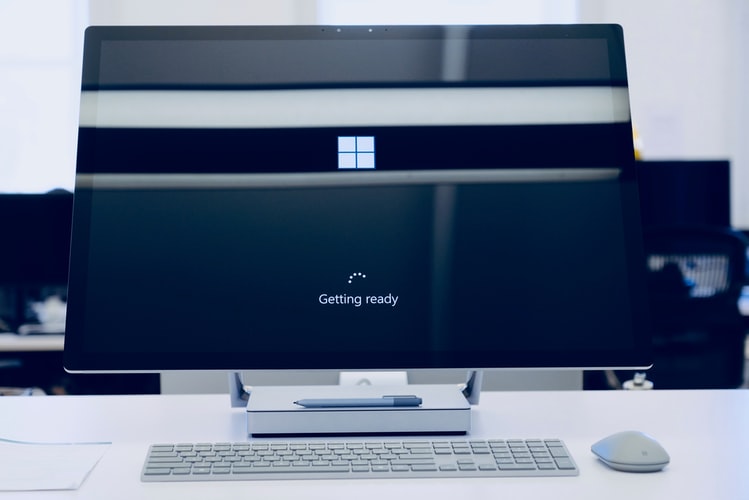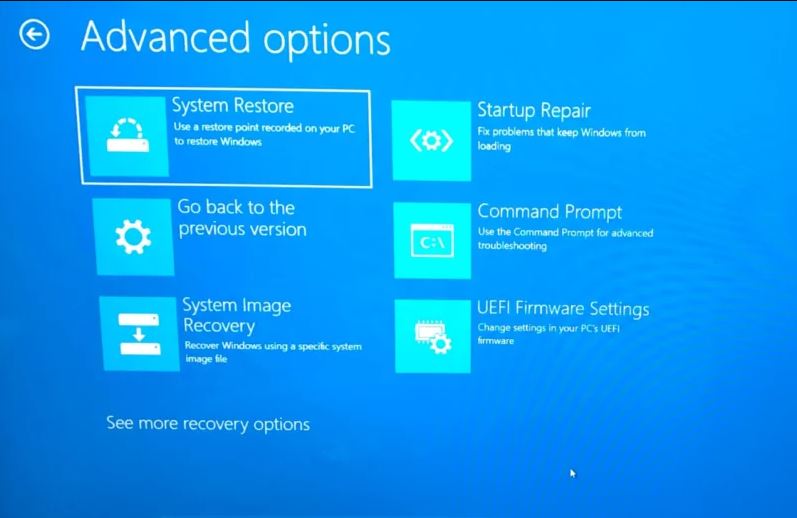Well, if you are reading this line on your Windows 10 computer – We were unable to complete the updates. undoing changes made to your computer then you are facing the problem with your Windows 10 where you get this message on a blue screen. This problem generally occurs if the Windows update files are not downloaded correctly or if the files on your system are corrupted, etc. And most of the time, the Windows operating system automatically undoes the changes and users will be able to start Windows without problems. However, in some cases, the Windows operating system cannot handle the changes. And you may find Windows 10 locked We were unable to complete the updates. Undoing changes made to your computer Do not turn off your computer.
Several users report this problem after installation. windows update:
Windows Update finds an update (KB4505903). When I go to shutdown or reboot, it tries to install the update, but it does not install, giving the error: “We could not complete the update; Undoing changes ”. Then revert the changes. And this happens every time the computer starts.
Windows Update Undoing Changes Made to Your Computer
In simple words, when you find yourself stuck in this situation every time you restart your computer and nothing changes. This problem is made worse when you cannot log into Windows and access any fields. This problem can be solved by launching the Advanced Start Screen and starting Windows 10 in Safe Mode. Once you get into the Advanced Start screen, you need to apply different solutions to fix your problem. Apart from this solution, there are many other solutions present, some of the interesting solutions are:
Restore your system from restore points
System Restore returns everything to a saved restore point, but most of all, you need to record it. However, if the restore point does not exist on your computer, System Restore has nothing to reverse. By creating the restore point, you will be able to return your system to the previous working state without affecting your files. If you have created a restore point before this error appears, it will be very easy to solve this problem without problems. To restore your system immediately, just click on Troubleshoot by following the steps.
- As we cannot enter windows we need to Boot from the installation media,
- Skip the first screen and then select to repair your computer,
- In the Troubleshooting menu, you need to press the advanced options.
- In the advanced options menu, you must select System Restore.
- To continue, you must enter your user account password and press Next.
- If you have created any restore points before, you will see them all here. Now from the list, you can select the restore point that suits you best.
- Confirm and your computer screen will return you to the state before the event described in the Description field. If you are satisfied with your selection, you can press “Finish” and the restoration process will begin.
Initial repair
This is a Windows Troubleshooting Repair used when something stops Windows from starting. Also, it is used when something is corrupted or system files are missing and it is impossible to fix this blue screen error. To activate this option, you must go to Advanced options. The easiest way to access advanced options is to turn off the computer with the power button three times in a row. It means that you have to turn on your computer and once it is on, turn it off using the power button. Repeat these steps three times in a row and Windows should automatically open the Advanced Startup (Automatic Repair) screen.
Once the Advanced Repair Window is open, you can click on the Startup Repair option. This option will automatically diagnose the cause of your PC problem and fix your problem. This option can solve most of the problem that prevents windows from starting to include this Windows update cycle normally “we could not complete the updates undoing the changes”
Use DISM Restore Health
Deployment Image Servicing and Management aka DISM could be used to repair this problem and prepare Windows images. To activate DSIM scanning on your computer system, you must first open the command prompt. To open the command prompt, you need to open the Advanced startup option one more time and go to its menu as discussed above and select the command prompt. In the command prompt page, you need to type the following command: DISM / Online / Cleanup-Image / RestoreHealth and restart your computer to check whether DSIM has fixed the blue screen problem or not.
Delete software distribution folder
The Software Distribution folder is a temporary folder present in Windows to store update files until they are completely downloaded to the system. In the case of the blue screen problem, deleting the Software Distribution folder may be able to correct the error. To delete the folder, you need to start your Windows 10 in safe mode . To do this, you need to reopen the Advanced startup option, go to the menu, and click Startup Settings.
In the Startup Settings option, you need to click Restart. Once your system restarts, you will be able to select a method to start Windows. You will see a list of Windows startup options on your screen. To select the method, you can press the number keys on your keyboard or you can use the function keys like F1, F2, etc. You can press F5 or just 5 to enable Safe Mode with Networking.
Now to delete the folder you have to stop a couple of services on your computer using some commands. You can type command prompt and right click to select Run as administrator option. First type the command net stop wuauserv and then type the bits of net stop. Now, you just have to go to this location: C: Windows SoftwareDistribution and select content and by pressing the right button, tap on the Delete option from the submenu. And this will fix your problem after a reboot.
Note: You can also rename the Software Distribution as SoftwareDistribution bak
And don’t worry about deleting this Software Distribution folder as windows will automatically create a new one the next time you check for Windows updates to download new update files from Microsoft’s server.
Well, here are some quick tips to solve « We were unable to complete the updates. undoing changes made to your computer ”Blue screen error. You can freely try either method and if nothing works for you, restarting your PC will be your last option. But we hope you don’t have to do that.