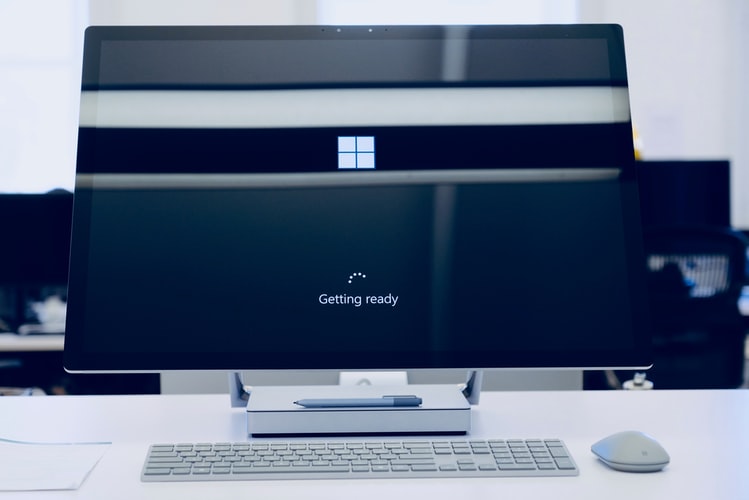Have you ever had a problem with this situation when using a Windows 10 computer?
“I ended up just before the important meeting in sleep mode, it takes time to start up”
“and leave the little seat, immediately becomes a sleep state,”
“PC does not return from sleep mode”
this time, this So, we will provide you with an effective solution when Windows 10 suddenly goes to sleep.
Two types of sleep function in Window 10
There are two types of sleep in Windows 10.
1. Sleep
2. Hybrid sleep
We will explain these two sleep functions in order.
What is sleep mode ?
Sleep is a function that temporarily suspends the use of your computer. When you go to sleep, you can use it as soon as you re-enter your password, and open files and software remain intact. The speed of waking up from sleep is much faster than starting up your computer.
There are two advantages to having a sleep state.
-Preventing other people from operating your computer when you leave your seat
-Power consumption is reduced In
sleep mode, power such as open files is consumed. Therefore, if the battery runs out, it will end abnormally without being saved.
What is hybrid sleep?
Hybrid sleep is a function to retain the contents such as open files even when the battery is depleted from the sleep state. Hybrid sleep preserves the contents of files even when the power is turned off. After that, the computer goes into hibernation.
Hibernation is a function that suspends the use of a computer while saving information such as open files on the hard disk.
The difference is that sleep saves information in memory, while hibernation saves it on your hard disk. If you put it in hybrid sleep, it will sleep until it is out of charge and will go into hibernation when it is out of charge.
This feature also has its disadvantages.
Since the information of the open file is written every time it sleeps, the contents of the hard disk can be used on the computer every time it wakes up. This can slow up startup during hybrid sleep in some cases.
How to solve the problem of going to sleep immediately
Depending on the Windows settings, it may go to sleep immediately. Here’s how to solve the problem of going to sleep quickly.
How to change the sleep function time of Windows 10
To change the time to sleep automatically, follow these steps:
1. Right-click the start button at the bottom left of the screen
2. Select “Power Options”
3. Select the time you want to set from the “Put the PC to sleep after the next time” option in the sleep column.
How to turn off the sleep function of Windows 10
1. Right-click the start button at the bottom left of the screen
2. Select “Power Options”
3. Select “None” from the “Put the PC to sleep after the next time” option in the sleep column.
How to solve the problem that it does not wake up normally from sleep
If it does not wake up normally from sleep, it means that the screen remains pitch black and keyboard and mouse operations are not accepted. Here’s what to do in that case.
When it does not wake up normally from sleep
1. Forcibly shut down the PC
2. Remove all USB cables, USB memory, SD card, etc.
3. Discharge
4. Start the PC and check if the problem reoccurs
Forced termination of PC
If the PC does not start normally from sleep, press and hold the power button once to forcibly terminate it. If you forcibly terminate it, the work before sleep will be lost. Also, perform forced termination when the access lamp of the long cylindrical hard disk is off. Forcibly terminating while the lamp is blinking may cause a malfunction.
Remove all USB cable, USB memory, SD card, etc.
The USB device connected to the PC may be the cause of the trouble. After disconnecting all the USB cable, USB memory, SD card, etc., if you can wake up normally from sleep, the USB connection is the cause. If the cause is a USB connection, etc., you will need to take additional measures such as repair.
Discharge
If your computer is charged with electricity, it may not function properly. Therefore, electricity is released from the personal computer. Unplug all connected cables when your computer is turned off. If you can remove the laptop battery, remove it. After removing everything, wait for about 2 minutes. After 2 minutes, install the battery and power cable. Do not connect a USB cable, USB memory, SD card, etc.
Start your PC and see if the problem recurs
Wake up your PC and put it to sleep. After that, if the problem doesn’t occur, it’s most likely due to the USB connection. If you connect a USB device and then put it to sleep and it stops responding, check the connection points one by one to find the faulty part, or update the USB driver.
Update the USB driver from Device Manager. There is Device Manager in the menu that appears when you right-click the Windows mark. Find the relevant USB device from this device manager and update the driver.
How to solve the problem of slow wakeup from sleep
Hybrid sleep is a useful feature. However, it can also slow down wakeup from sleep. If waking from sleep is slow, hybrid sleep may be turned on.
If hybrid sleep is on, it’s a good idea to turn it off and use only normal sleep mode.
How to turn off hybrid sleep
1.Right-click the start button at the bottom left of the screen
2. Select “Power Options”
3. Select “Additional Power Settings”
4. Select
” Change Plan Settings” in the window that appears 5. “Advanced Power” Select “Change settings”
6. In addition, a new power option window will be displayed. Select the sleep field.
7. Click the “Allow hybrid sleep” field and select Off.
Control the sleep function of Windows 10 for comfort
This time, we have talked about the problems caused by the sleep function of Windows 10 and how to deal with them. The sleep function reduces power consumption. This feature is very useful when you leave your seat, but depending on your settings, it may or may not wake up immediately. In such a case, you may be able to solve it by changing the setting of the sleep function, so please try it.