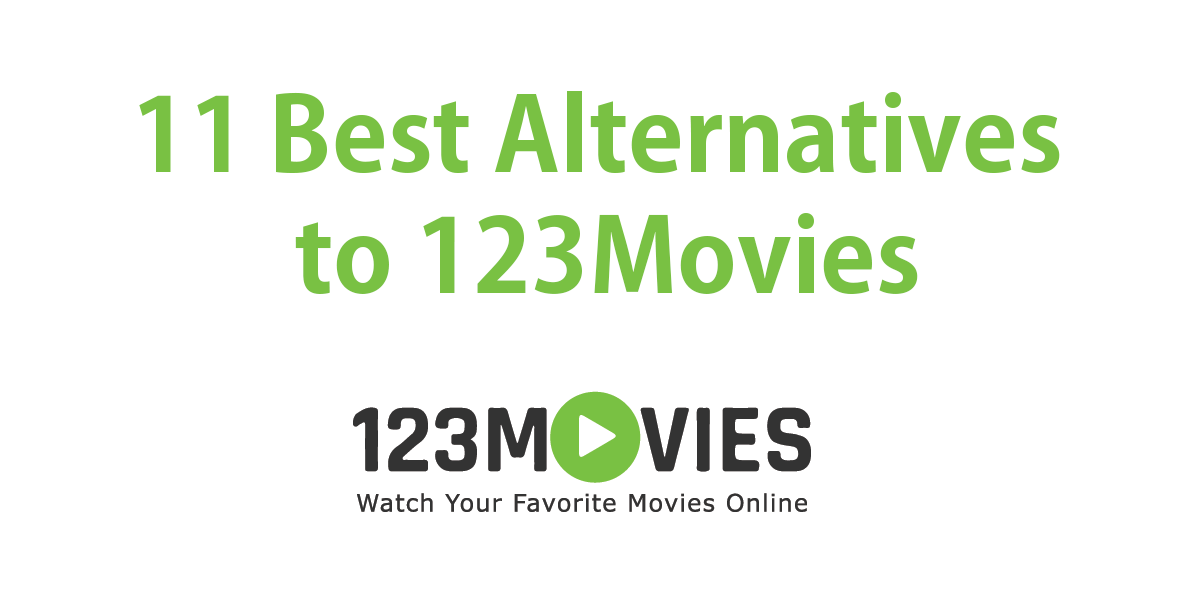While it was difficult for me to choose the right kind of MP3 player from the array of devices Philips produces, I decided to pick Philips GoGear RaGa music player — mainly because it was affordable and portable. After going through the Philips website to download the manual and asking the customer support for help, I quickly realized that I must install Philips Songbird on my Windows computer.
So what is Philips Songbird? If you didn’t know yet, Philips Songbird is a free music manager. The application is similar to Apple iTunes — only difference is, we will plug the MP3/MP4 player into our computer (instead of an iOS device). Check out the list of devices supported by Songbird. In this article, we will learn all about Philips Songbird player — from downloading to installation process. Let’s get started?
Philips Songbird on Windows:
Step 1: Download Songbird on Your Windows Computer
As I purchased a GoGear device, I will be downloading a GoGear-compatible Songbird player through the Philips website. Read our article to make sure you have downloaded a proper version of Philips Songbird on your computer.
Step 2: Setup the EXE File
Once you have saved the EXE file of Songbird to your system, double-click on it. The whole setup process is really easy and takes only a couple of minutes. Once installed, this is how Songbird looks like (on Windows XP):
You can add songs, videos and any other media files to the library. You can also create unlimited number of playlists. Similar to iTunes, you can convert Songbird into a mini-player:
To sync and transfer all these files to the MP3 player, plug the device into your computer.
Philips Songbird on Mac OS X:
Step 1: Download Songbird on Your Mac Computer
Philips songbird is not available on Mac, which is why you have to download the opensource Songbird player. Check out our article on how to download Songbird on your Mac right now!
Step 2: Setup DMG File
Once you have saved the DMG file on your Mac computer, double-click on it. A new Finder window appears, with Songbird and Applications icon.
Drag-and-drop the Songbird icon to the Applications folder.
Go to the Applications folder -> click on the Songbird icon. A new setup window appears as shown:
Click “Continue” to install Songbird.
During the setup process, you can either import or export media files from/to iTunes.
Songbird also has a media sharing option that lets you share your media library with other devices in your home network.
A set of addons will be automatically recommended. You can either skip or download them all. You can also add more of these Songbird addons at a later point of time.
Selected addons will be downloaded. This should take a couple of minutes.
That’s it! After addons are installed, a Songbird window will pop up. Here’s how Songbird on Mac (iMac running Mountain Lion 10.8) looks like: