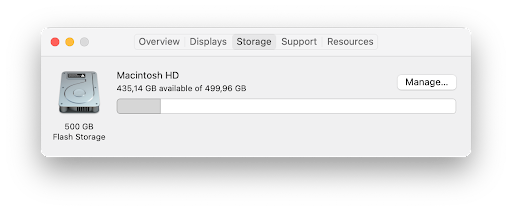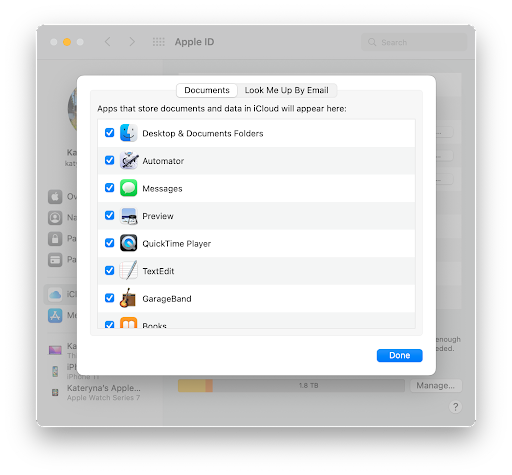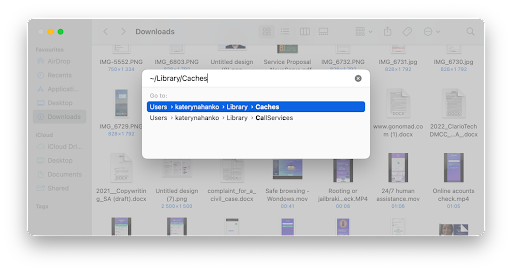Are you dealing with the annoying “Your disk is almost full” (newer macOS) or “Startup disk full” (older macOS) notifications? Besides the irritating messages, your Mac’s speed may have dipped. It takes longer to start and load apps; even then, they may lag.
If this sounds like your Mac, you may need to clean the startup disk. This is the disk with the Mac’s operating system. When the disk space is used beyond 85%, your Mac becomes slower.
The issues worsen as more startup disk is taken up, and you might even start experiencing some errors. Do not let it get to this. Here, you will learn how to clean storage on Mac, which can help improve its speed and overall performance.
-
Know what is taking up space
Checking your disk space even before the notification pops up can help. This is more so if your Mac’s speed has dropped. Here is how to check the available disk space.
- Go to the Apple menu
- Select About this Mac
- Click Storage, then Manage.
You will find a breakdown of the available disk space and what categories, like apps, photos, and music, have taken up. This will give you an idea of what to work on, free up more startup disk space, and help you delete the clutter.
-
Empty trash
Just because you deleted a file does not mean it will leave your disk with more space. Unless you use a command that permanently deletes a file, it usually goes to the trash. This means they still take up space and could be the main culprit behind the full disk problem.
Check your trash folder and manually empty it. You can quickly empty the trash by right-clicking the Trash icon on the Dock and then selecting Empty Trash. You can also automate the process to ensure the trash does not keep accumulating unwanted items.
Here is how to automate Mac’s trash-emptying process:
For the pre-Ventura option:
- On About My Mac, select Storage
- Select Manage, and choose Empty Trash Automatically
- Select Turn On and confirm.
For the Ventura version or later:
- Click on Finder and in the upper menu select Preferences
- Select Advanced and click Remove items from the Trash/Bin after 30 days.
-
Move files to iCloud
You have items like documents, images, and videos that you want to keep. However, you do not actively access or regularly use them. You do not have to delete them, nor do they have to take up disk space. Moving these files to iCloud helps free startup disk space, and you can still access them from anywhere using your iCloud ID.
Here is how to move files to iCloud:
- Go to the Apple menu
- Select System Preferences
- Select Apple ID and click iCloud (ensure iCloud is turned on)
- Click Options next to iCloud Drive
- Select the files/folders you want to move to iCloud
- Click Done.
-
Delete large unused and duplicate files
Your storage woes could be sponsored by loads of files you no longer need. The common areas to check for unnecessary or duplicate files include Documents, Downloads, and the Desktop.
Manually go through these areas and delete those files you hardly use. Besides freeing up more space, cleaning these folders helps keep your Mac well organized. For instance, eliminating items on the Desktop makes it look much better and organized.
-
Remove unused apps or files
You may have many apps on your Mac that you no longer use. These apps take up startup disk space; uninstalling them can free notable startup disk space.
To uninstall apps, go to Applications from the menu bar in Finder. Select the app you want to uninstall, then click Move to Trash from the menu bar. You can drag the app to Trash. Remember to empty the Trash folder to ensure the app and its data are completely removed.
You can also use the individual App’s uninstaller feature. If the app has the uninstall feature in its folder, it is a safe way to uninstall it. This is more so since it removes the app and its files.
Besides the unused apps, you may also have unnecessary files like language files. Multiple languages are only sometimes necessary and take up startup disk space. Use tools such as Monolingual to remove unnecessary language files.
Ensuring your Mac only has the apps you need and in languages you use frees up space. It also lightens the load, which helps the Mac load and perform much faster.
-
Clear cache
The cache is helpful since your Mac and individual apps use it when loading. Cache helps apps load faster because they do not have to keep downloading certain files. However, the cache can accumulate and consume more startup disk space. To clear Mac’s system cache:
- Open Finder
- Select Go in the upper-screen menu, then Go to Folder
- A window will appear; enter ~/Library/Caches
- Select Go, which will take you to the Caches folder
- Select the cache folder to delete.
You should also delete individual apps’ cache.
Conclusion
Freeing more space can be tricky, especially with all your valuable files on your Mac. Nonetheless, it is essential because it helps keep the Mac performing at its best. It is also among the top reasons Apple continues to provide disks with massive storage space.
Whether you are dealing with low startup disk space or not, it is recommended that you leverage the built-in tools to optimize your Mac’s storage. You can do this by:
- Open the Apple menu
- Select System Preferences
- Click General, then Storage
- This provides a categorized breakdown of your hard drive’s space
- Click the i button
- Open the storage management options for more details.
The process will help you better understand your Mac’s storage capacity and help optimize its use for better performance.
Read Next
How to Bypass Originality.AI Detection?
Virtual Offices vs. Traditional Offices: Advantages and Challenges in the Digital Age
Why is Social Media Marketing important for your business?
Unlock Success with SEO-Optimised Content for Sale at Soceon