Without a doubt, the progress that technology is having is surprising, it has allowed us to do and develop things that decades ago were something unthinkable to do, each time it presents useful and effective tools that undoubtedly favor us to carry out our work. And something that surprises us more every day is the artificial intelligence that has been developed for both PC and mobile devices, both Android and iOS.Why is your Windows 10 PC not allowing you to type in Cortana and how to fix it?
Precisely Windows 10 has wonderful functions, among them is an assistant that obeys our voice commands, that is, this assistant receives orders and acts on what it is asked to do, this assistant that is virtual we know as Cortana. This wizard offers us various functions to have an excellent Windows service, but on many occasions, it happens that this service has some failures, here we will teach you how to solve these failures and you will also learn why they sometimes happen.

What is causing Cortana not to work on your Windows 10 PC?
This Cortana virtual assistant service present on PCs or laptops that have Windows 10 installed, presents us with a great variety of functions, which are intended to benefit the user. However, sometimes it happens that it presents some failures, we could say that these failures can occur for various reasons but the most common perhaps is due to their configurations. It is very important to correctly adjust the settings the time we use AI in Windows, from there we use the microphone as well as an update to new versions in Cortana in addition to maintaining our privacy, which is why we must be very careful to be able to use it correctly. function as extraordinary as Cortana is.
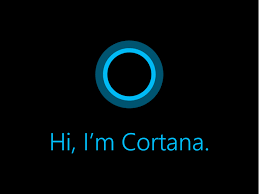
What is the best way to fix this problem on Windows 10 computers?
When Cortana normally maintains a bug or problem in its execution, it is quick and easy to solve. You can start by trying some of these alternatives: first verify that the microphone works properly and correctly, in addition to confirming the privacy setting, this is done in its configuration. It is also very important that the Cortana application or system is updated in case there is a newer version. We must also check that the language and region settings are correct. Applying these suggestions it is very likely that the failure will be eliminated and we will solve the problem but if even after verifying this we notice that the problem persists, do not worry we apply other alternatives that will surely help to improve the operation of the application, for example, follow the following in order. following steps: Start-Settings-Applications-Finder-Type Cortana-Advanced Options-Repair.Following these steps, the fault will surely disappear.
Restarting the computer
In many cases, the failure in the Cortana application could arise due to problems with the PC and its operating system, so to discard this, it may be necessary to restart the computer. Which could quickly fix the problem that arises.
Repair and optimize your system and its services
For proper execution of Cortana, it is important that Windows 10 counts with e l adequate performance, although it is true that this operating system is well known for its good functionality is true that sometimes requires some arrangements to take full advantage of all functions. Being aware of this will allow us to fix and solve the faults that Cortana may be presenting and will also contribute to greatly improve the operation of the computer. The reason why we recommend performing a driver update as well as the system if they are available, so our equipment will have optimal functions, and it will be well protected from harmful viruses and malware which cause an infinity of failures and problems to the system. Using an effective antivirus such as Windows Defender we can perform a deep sweep and cleaning of the system so that it is always in optimal conditions.

Repair autostart packages
Even if applying the previous suggestions Cortana continues to show failures, we recommend ´Disable´ this is an alternative to disable programs or packages that are unnecessary, which appear at the beginning of Windows, and unfortunately these often cause low performance of the computer. To do this, follow these steps: go to task manager-click start-click disable the unnecessary programs-Restart computer. In a very easy and fast way, you will have disabled these packages and thus you will achieve that the problem is solved once and for all.





